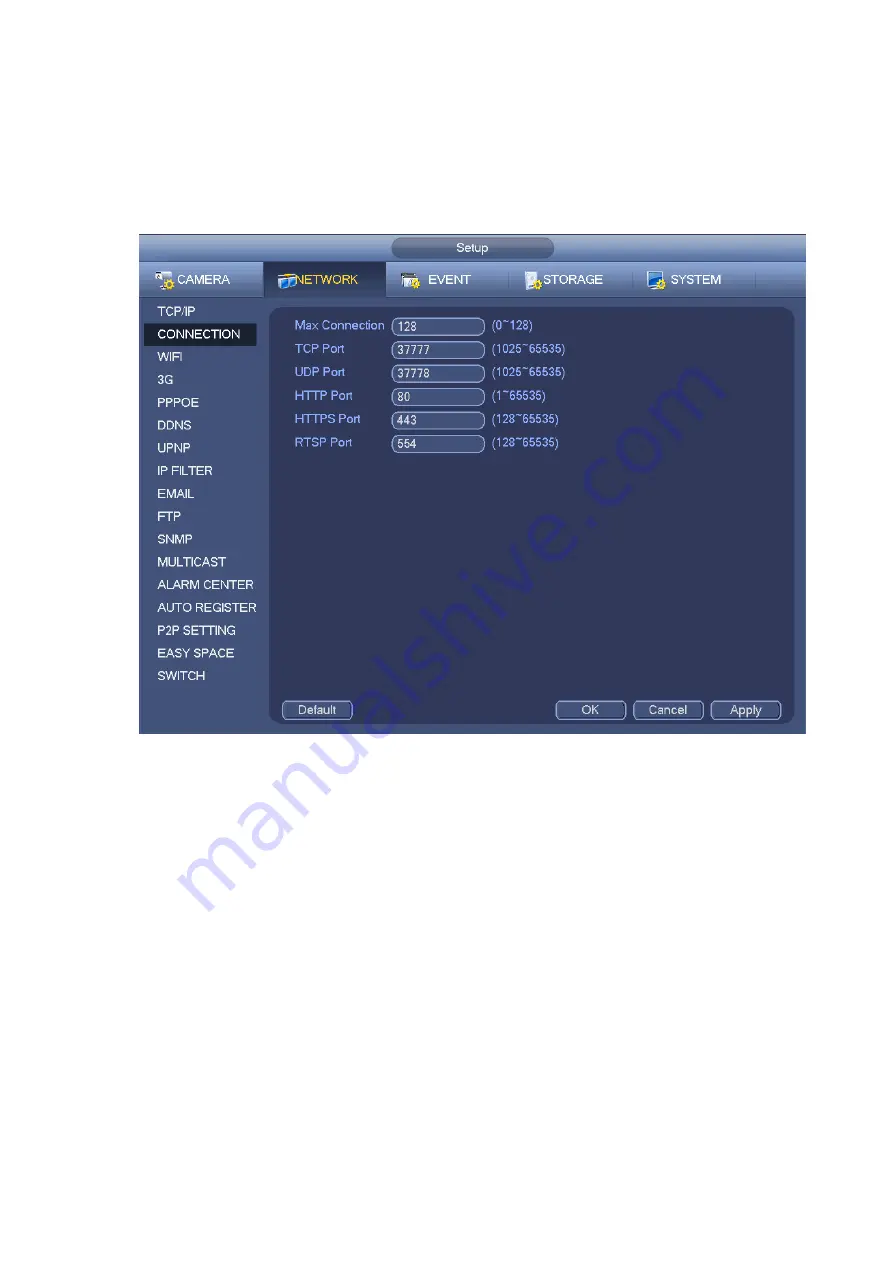
187
UDP port: Default value is 37778.
HTTP port: Default value is 80.
HTTPS port: Default value is 443.
RTSP port: Default value is 554.
Important: System needs to reboot after you changed and saved any setup of the above four ports.
Please make sure the port values here do not conflict.
Figure 4-101
4.12.1.3 WIFI AP
Note
This function is for some series product only.
The WIFI AP interface is shown as below. See Figure 4-102. Here you can set WIFI hotspot, so that the
network camera can use the hotspot to connect to the network.
SSID: It is to set SSID name. You can use this name to search the device.
Password: It is to set SSID password. You can use this password to connect to the network.
Authentication mode: Select authentication from the dropdown list.
Encrypt type: Select encryption type from the dropdown list.
Start IP/End IP: Input start IP and end IP. The NVR can allocate the IP address in the range you
specified here.
WPS: Click WPS button to enable WPS function. After the network camera enabled this function, it
can automatically connect to the network.
Remote device: In the list, you can view the network camera(s) that connected to the NVR. It
includes signal intensity, IP, MAC address, bit rate, channel number, type, status and etc.
Содержание Elite NVR-ELE16C-4KS
Страница 1: ...4K Resolution 2yr Warranty Motion Activated Recording PTZ Control View From Anywhere NVR ELE16C 4KS...
Страница 27: ...102 Figure 3 8 3 5 Connection Sample...
Страница 86: ...172 Figure 4 81 Figure 4 82...
Страница 87: ...173 Figure 4 83 Figure 4 84...
Страница 93: ...179 Figure 4 89 Figure 4 90...
Страница 94: ...180 Figure 4 91 Figure 4 92...
Страница 95: ...181 Figure 4 93 Figure 4 94...
Страница 97: ...183 Figure 4 96 Figure 4 97...
Страница 123: ...209 Figure 4 125 In Figure 4 125 click one HDD item the S M A R T interface is shown as in Figure 4 126 Figure 4 126...
Страница 184: ...270 The motion detect interface is shown as in Figure 5 54 Figure 5 54 Figure 5 55...
Страница 185: ...271 Figure 5 56 Figure 5 57 Figure 5 58...
Страница 189: ...275 Figure 5 62 Figure 5 63...






























