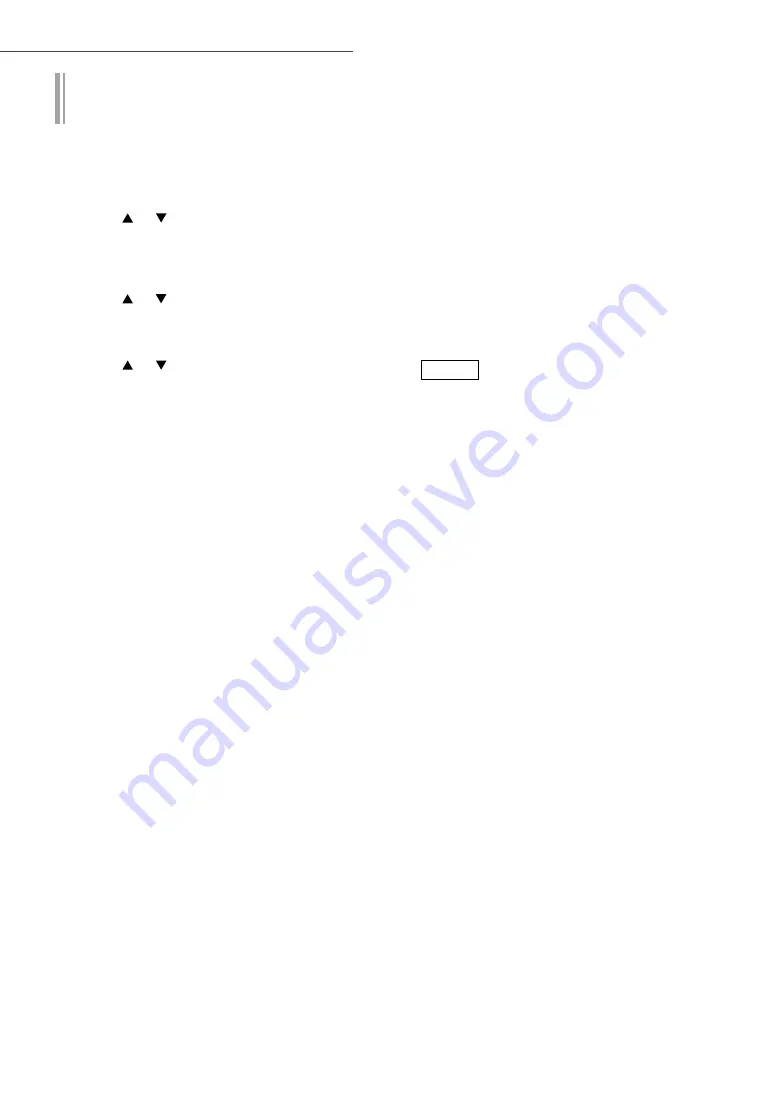
14
Network settings
(Continued)
Setting the network from the setup
menu
1 Press [>SELECT<] to select
“Chromecast built-in”.
2 Press [SETUP].
3 Press [ ], [ ] repeatedly to select
“Network” and then press [OK].
•
When “Wi-Fi Menu” screen is displayed,
press [OK].
4 Press [ ], [ ] to select “On” and then
press [OK]. (The wireless LAN menu
is enabled.)
5 Press [ ], [ ] to select “Wi-Fi Setup”
and then press [OK].
•
“Setting” is displayed.
6 Start the “Google Home” app and
follow the on-screen instructions.
(As follows)
■
Using the “Google Home” app
“Wi-Fi Setup”
When using the Chromecast-enabled apps to play
music on this unit, you need to set up a network
connection using “Google Home” app.
1 Start the “Google Home” app and
follow the on-screen instructions to
set up a connection.
•
When the connection is established,
“Success” is displayed.
-
“Fail” may be displayed if the connection
was not complete. Try this method again
from the setup menu. If “Fail” is still
displayed, try other methods.
2 Press [OK] to exit the setting.
Note
•
This unit will be displayed as “Technics-SC-
C70MK2-
****
” if the device name is not set.
(“
****
” stands for characters unique to each
set.)
•
You can check your network information (SSID,
MAC address and IP address) from the “Google
Home” app or “Technics Audio Center” app.
•
Some items on the “Google Home” app are
irrelevant to this unit.
























