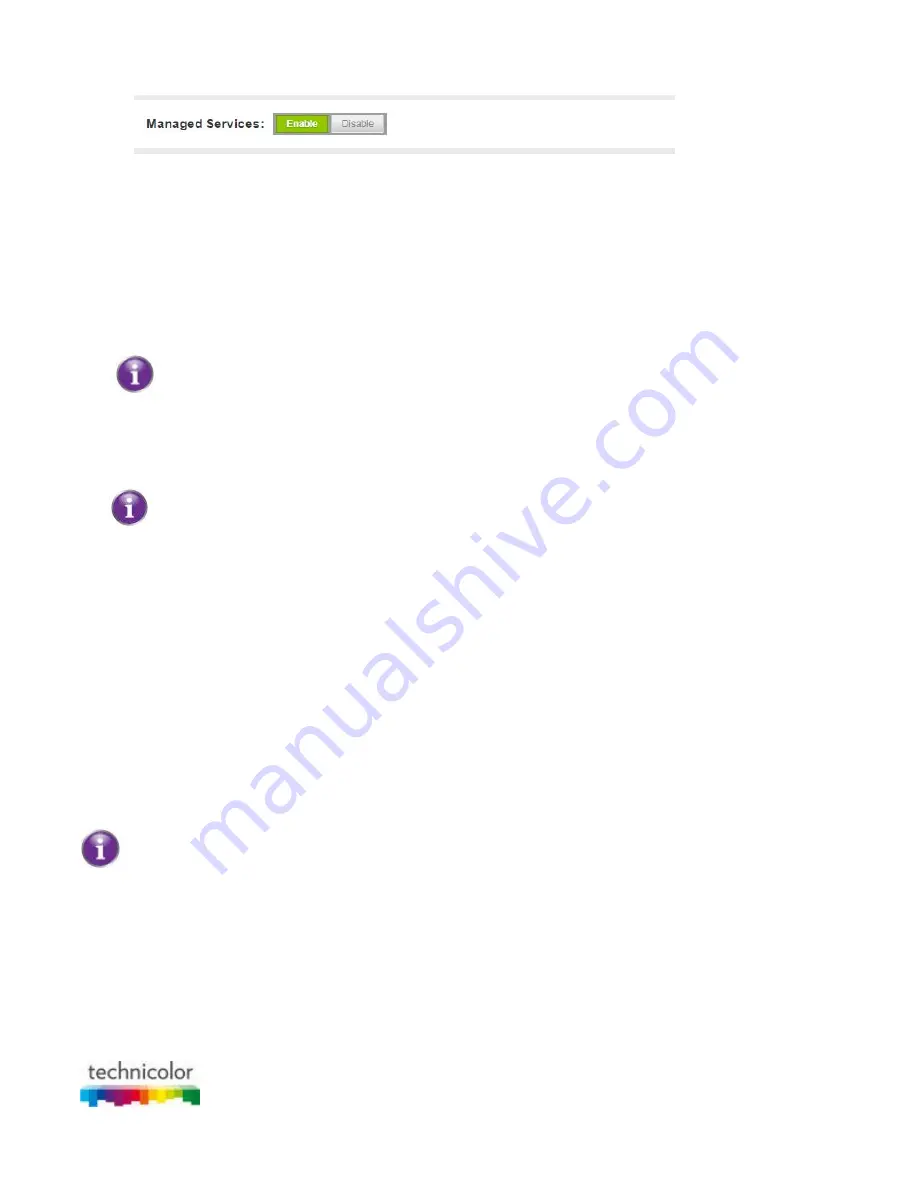
CBR CGA4131COM- User Guide
43 of 61
5. In the Blocked Services table, click
+ ADD
.
6. The
Add Service to be Blocked
page appears.
7. Complete the following fields:
In the
User Defined Service
box, type a name for the rule (for example, FTP).
In the
Protocol
list, click on the protocol that is used (for example, TCP).
In the
Start Port
box, type the start port of the port range (for example, 21).
In the
End Port
box, type the end port of the port range. If the service only uses one port, enter the
same value as in the
Start Port
box (for example, 21).
If the port range is not a contiguous range of numbers, you must spread them over multiple service
rules.
8. If you want this rule only to be applied at specific time frames, click
No
in the
Always Block
list and
define when to apply the rule:
Under
Set Block Time
, enter a start time and end time.
Under
Set Block Days
, select the days for which the selected block time should be applied.
If you want to have different time schedules depending on the day, you must group them in separate
rules:
One rule for weekdays (for example, block the service from 10:00 PM until 8:00 PM).
One rule for the weekend (for example, block the service from 10:00 PM until 8:00AM).
9. Click
SAVE
.
Mark computers as trusted for all services
When a device is marked as trusted, all managed services rules will be ignored.
Proceed as follows:
1. Under
Trusted Computers
, look for your device and click
Yes
in the
Trusted column
.
2. The device is now able to use all web services unless prevented by other parental control functions that
you configured.
5.1.3 Manage devices
On the
Managed Devices
page, you can create a device-specific rule to prevent a device from accessing your
network.
Optionally, you can provide a time schedule for a rule. The rule will then only be activated within the
specified time frame.
Procedure
1. Go to the Admin Tool (http://10.1.10.1), using a computer or device that is currently connected to your
Gateway (either wired or wirelessly). For more information, see
“Accessing the Admin Tool”
.
2. On the
Content Filtering
menu, click
Managed Devices
.
3. In the
Enable Managed Devices
list, click
Enable
.
4. In the
Access Type
list, click:
Allow All
to allow all devices by default. In this case you must create a rule for each device that you
want to block on your network.






























