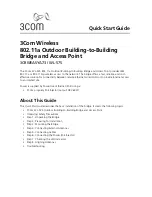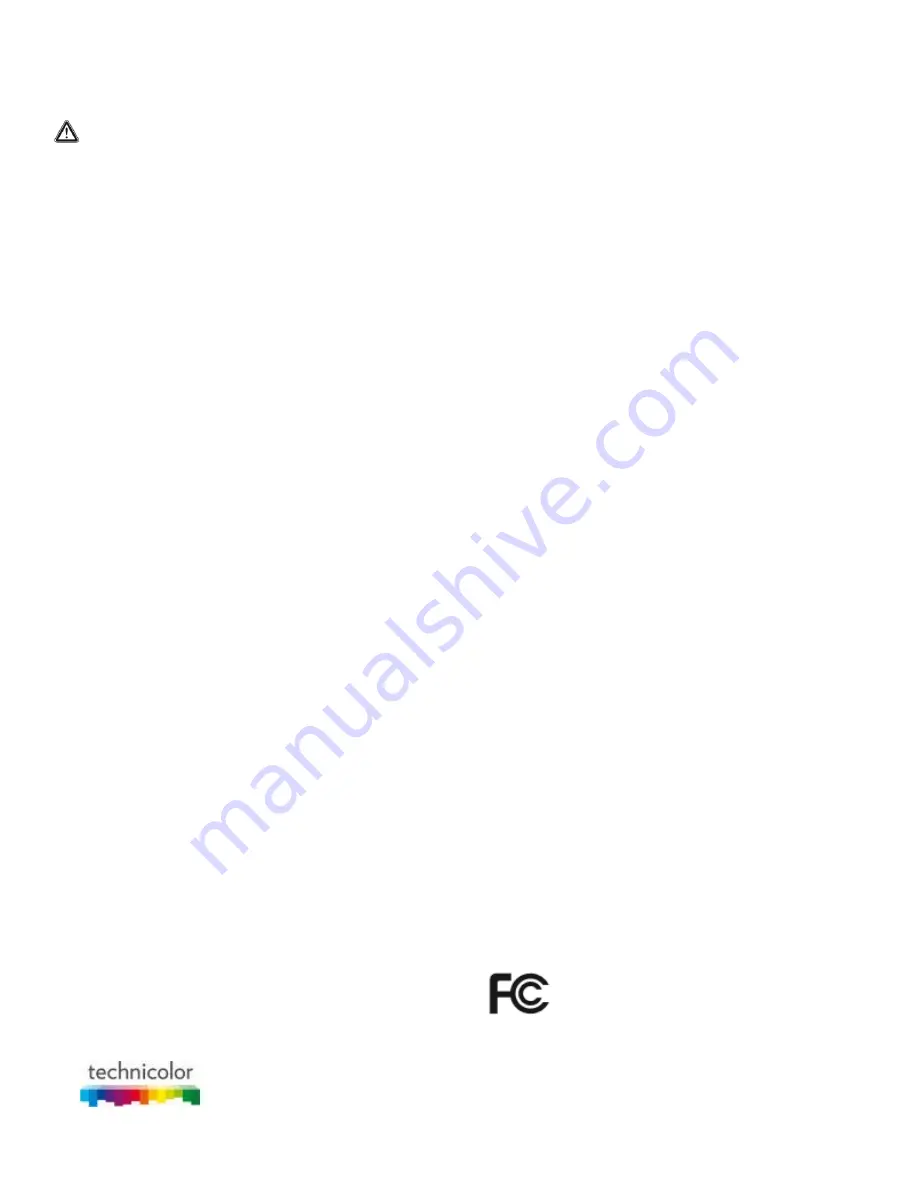
CBR CGA4131COM- User Guide
3 of 61
When using this product, always follow the basic safety precautions to
reduce the risk of fire, electric shock and injury to persons, including the
following:
Always install the product as described in the documentation
that is included with your product.
Avoid using this product during an electrical storm. There may
be a remote risk of electric shock from lightning.
Do not use this product to report a gas leak in the vicinity of the
leak.
Warranty Information
Unless express and prior approval by Technicolor in writing, you may not:
Disassemble, de-compile, reverse engineer, trace or otherwise
analyse the equipment, its content, operation, or functionality, or
otherwise attempt to derive source code (or the underlying ideas,
algorithms, structure or organization) from the equipment, or from any
other information provided by Technicolor, except to the extent that
this restriction is expressly prohibited by local law;
Copy, rent, loan, re-sell, sub-license, or otherwise transfer or
distribute the equipment to others;
Modify, adapt or create a derivative work of the equipment;
Remove from any copies of the equipment any product identification,
copyright or other notices;
Disseminate performance information or analysis (including, without
limitation, benchmarks) from any source relating to the equipment.
Such acts not expressly approved by Technicolor will result in the loss of
product warranty and may invalidate the user's authority to operate this
equipment in accordance with FCC Rules.
Technicolor disclaims all responsibility in the event of use that does not
comply with the present instructions.
Safety instructions
Climatic conditions
This product:
Is intended for in-house stationary desktop use; the maximum ambient
temperature may not exceed 40°C (104°F).
Must not be mounted in a location exposed to direct or excessive solar
and/or heat radiation.
Must not be exposed to heat trap conditions and must not be subjected
to water or condensation. Batteries (battery pack or batteries installed) shall
not be exposed to excessive heat such as sunshine, fire or the like.
Must be installed in a Pollution Degree 2 environment (Environment
where there is no pollution or only dry, nonconductive pollution).
Cleaning
Unplug this product from the wall socket and computer before cleaning. Do
not use liquid cleaners or aerosol cleaners. Use a damp cloth for cleaning.
Water and moisture
Do not use this product near water, for example near a bathtub, washbowl,
kitchen sink, laundry tub, in a wet basement or near a swimming pool.
Transition of the product from a cold environment to a hot one may cause
condensation on some of its internal parts. Allow it to dry by itself before re-
starting the product.
Secure handling and disposal of used batteries
NOTE: Only use the battery qualified for this equipment. Remember to
dispose batteries properly according to local regulation, i.e. at a battery
collection point. Batteries may not be disposed with domestic waste.
Interface classifications
The external interfaces of the product are classified as follows:
Phone: TNV circuit, not subjected to over voltages (TNV-2)
Cable, MoCA, RF: TNV circuit subject to over voltages (TNV-1)
All other interface ports (e.g. Ethernet, USB, etc.), including the low
voltage power input from the AC mains power supply: SELV circuits.
Electrical powering
The powering of the product must adhere to the power specifications
indicated on the marking labels.
USB
The device is to be connected to an identified USB port complying with the
requirements of a Limited Power Source.
Accessibility
The plug on the power supply cord serves as disconnect device. Be sure
that the power socket outlet you plug the power cord into is easily
accessible and located as close to the equipment as possible.
Overloading
Do not overload main supply socket outlets and extension cords as this
increases the risk of fire or electric shock.
Servicing
To reduce the risk of electric shock, do not disassemble this product. None
of its internal parts are user-replaceable; therefore, there is no reason to
access the interior. Opening or removing covers may expose you to
dangerous voltages. Incorrect reassembly could cause electric shock if the
appliance is subsequently used.
If service or repair work is required, please contact a qualified service
representative.
Damage requiring service
Unplug this product from the wall outlet and refer servicing to qualified
service personnel under the following conditions:
When the power supply or its plug are damaged.
When the attached cords are damaged or frayed.
If liquid has been spilled into the product.
If the product has been exposed to rain or water.
If the product does not operate normally.
If the product has been dropped or damaged in any way.
There are noticeable signs of overheating.
If the product exhibits a distinct change in performance.
Immediately disconnect the product if you notice it giving off a smell of
burning or smoke. Under no circumstances must you open the equipment
yourself; you run the risk of electrocution.
Regulatory information
You must install and use this device in strict accordance with the
manufacturer's instructions as described in the user documentation
included with your product.
Before you start installation or use of this product, carefully read the
contents of this document for device specific constraints or rules that may
apply in the country in which you want to use this product.
In some situations or environments, the use of wireless devices may be
restricted by the proprietor of the building or responsible representatives of
the organization.
If you are uncertain of the policy that applies on the use of wireless
equipment in a specific organization or environment (e.g. airports), you are
encouraged to ask for authorization to use this device prior to turning on
the equipment.
Technicolor is not responsible for any radio or television interference
caused by unauthorized modification of the device, or the substitution or
attachment of connecting cables and equipment other than specified by
Technicolor. The correction of interference caused by such unauthorized
modification, substitution or attachment will be the responsibility of the user.
Technicolor and its authorized resellers or distributors are not liable for any
damage or violation of government regulations that may arise from failing to
comply with these guidelines.
North-America - United States of America
Important safety instructions
The cable distribution system should be grounded (earthed) in
accordance with ANSI/ NFPA 70, the National Electrical Code (NEC),
in particular Section 820,93, Grounding of outer Conductive Shield of
a Coaxial Cable.
Leave 5 to 8 cm (2 to 3 inches) around the product to ensure proper
ventilation to it.
Never push objects through the openings in this product.
Federal Communications Commission (FCC) radio frequency
interference statement
This equipment has been tested and found to comply with the limits for a
Class B digital device, pursuant to Part 15 of the FCC Rules. These limits
are designed to provide reasonable protection against harmful interference
in a residential installation. This equipment generates, uses and can radiate
radio frequency energy and, if not installed and used in accordance with
the instructions, may cause harmful interference to radio communications.
However, there is no guarantee that interference will not occur in a
particular installation. If this equipment does cause harmful interference to
radio or television reception, which can be determined by turning the
equipment off and on, the user is encouraged to try to correct the
interference by one or more of the following measures:
Reorient or relocate the receiving antenna.
Increase the separation between the equipment and receiver.
Connect the equipment into an outlet on a circuit different from that to
which the receiver is connected.
Consult the dealer or an experienced radio/TV technician for help.
This device complies with Part 15 of the FCC Rules.
Operation is subject to the following two conditions:
1 This device may not cause harmful interference, and