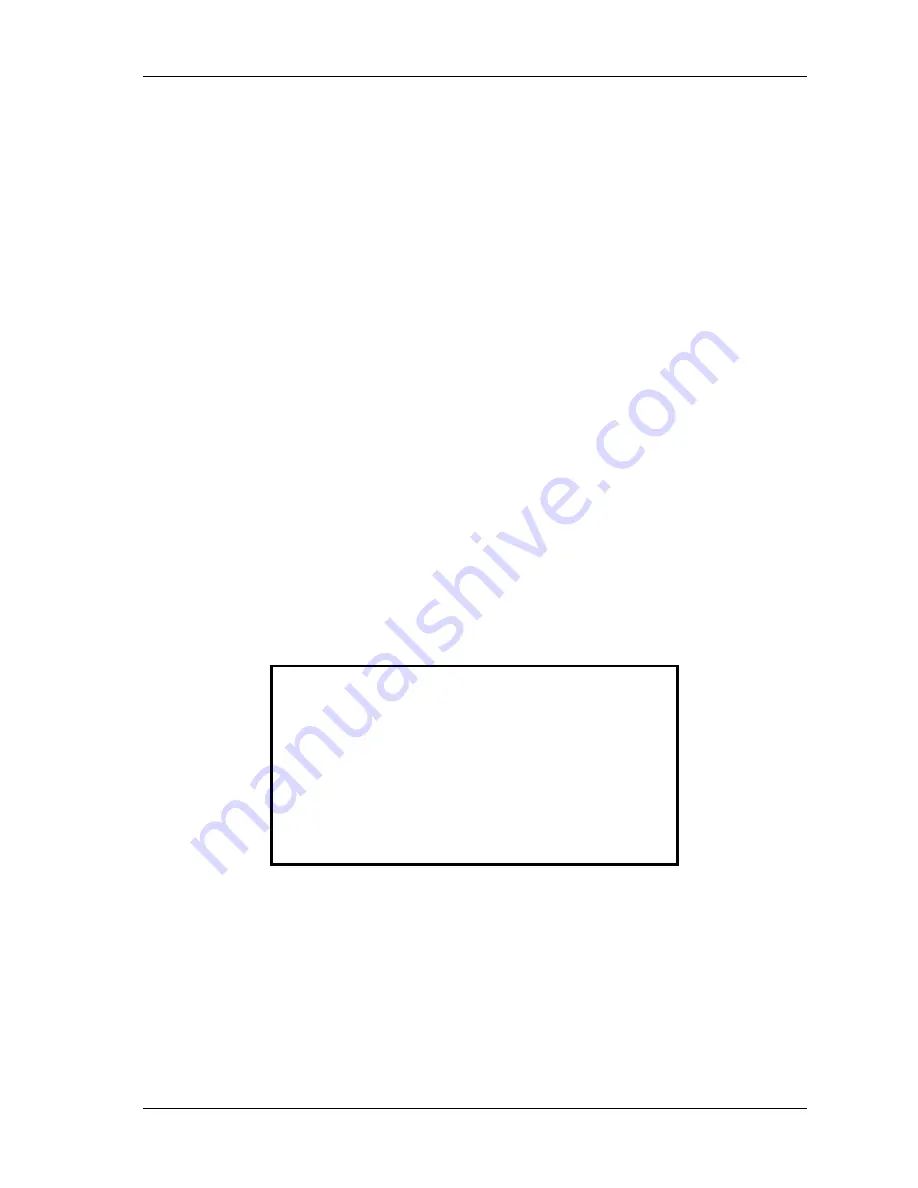
TS-1 Touchscreen Manual
5
Introduction
The TS-1 Touchscreen can be used to control the Teatro software in places where the usual PC, monitor, mouse and keyboard
setup is not possible or not desired. The touchscreen offers control about the audio playback process similar to a remote control
for tapemachines or CD/Cart Players.
The usage of the Teatro software together with the touchscreen, offers the best combination in modern and flexible audio
playback for Live, Theater, TV:
• The PC software can be extended with additional program modules. Therefore this system has big advantages compared to
a „stand alone“ system with a fixed operating system which in most cases can not be upgraded with additional features.
• The touchscreen makes it possible to control the PC and it‘s software as if it would be a „stand alone“ system, while there is
no need to additionally use the PC mouse and keyboard.
The following pages will describe the installation and the operation of the touchscreen. If you have worked with Teatro pre-
viously you will notice that many of the functions on the touchscreen are identical to functions within the Teatro software.
The touchscreen hardware comes in two different versions. One is the RS232 version and the second one is the USB version.
Both version follow a different cabling strategy, so please make sure you read the section that describes your type of
touchscreen hardware!
If you have ideas for additional functions of the software of the touchscreen just let us know:
Caution!
The installation of the touchscreen is not very
complicated, but it is highly recommended that
you read this manual before you start with the
installation. This will help you to prevent problems
with the cabeling and the driver setup!































