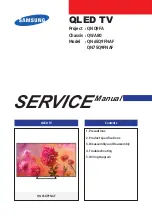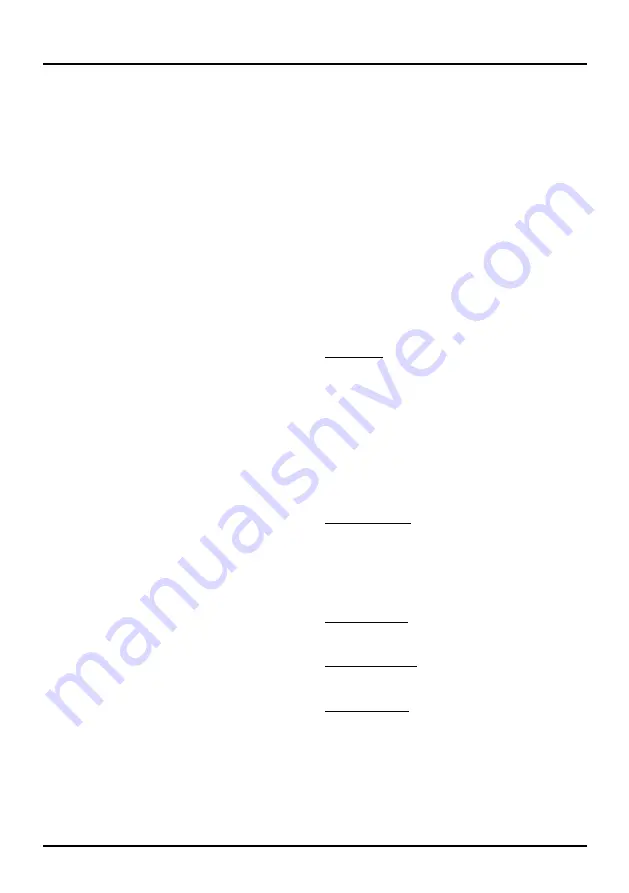
15
Menu Operation
hidden channels by pressing the number of the
channel on the numeric keypad.
To hide specific channels:
1. Select
Setup > Channel Skip,
press
OK
/► to
open the
Channel Skip
screen.
2. Press ▲/▼ to highlight the channel you wish to
skip; then press
OK
to check the highlighted
channel. You can add the channel back into the
Channel List by highlighting it and un-checking it.
3. Repeat the process to hide additional channels.
4. Press
MENU
to return to the previous menu, or
press
CLEAR
to close the menu.
Channel Edit
The
Channel Edit
function allows you to add or
change a channel label, only for analog channels.
You cannot change the name on digital channels.
To edit an analog channel name:
1. Select
Setup > Channel Edit,
press
OK
/► to
open to enter the next screen.
2. Press ▲/▼ to highlight the channel you wish to
label or edit.
3. Press
OK
to enter the
Channel Edit
screen.
4. The
Channel Name
will be highlighted, press
OK
to
start editting.
5. Use ◄/► to select the input field, then use ▲/▼
to enter the name for the channel.
6. Press
OK
to confirm and save the new label.
7. Press
MENU
to return to the previous menu, or
press
CLEAR
to close the menu.
Input Skip
You can hide video inputs in the Channel List. This
option allows you to remove the inputs from the
Channel List so you do not encounter them when
channeling up or down. Once you have hidden
inputs, the TV will skip these inputs when you press
the
CH+ or CH-
button.
To hide video inputs:
1. Select
Setup > Input Skip,
press
OK
/► to
display the
Input Skip
screen.
2. Press ▲/▼ to highlight the video input you want
to hide.
3. Press
OK
to check the highlighted input. You can
add an input by highlighting it and un-checking it.
4. Repeat the process to hide additional video
inputs.
5. Press
MENU
to return to the previous menu, or
press
CLEAR
to close the menu.
Input Labels
You can add a label to a video input source to make
it easier to identify.
1. Select
Setup > Input Labels,
press
OK
/► to
display the
Input Labels
screen.
2. Press ▲/▼ to highlight the input source you wish
to label.
3. Press ◄/► to select the label for this source.
4. Press
MENU
to return to the previous menu, or
press
CLEAR
to close the menu.
Closed Caption
Many programs are encoded with closed captioning
information, which allows you to display the audio
portion of a program as text on the TV screen.
Note:
Closed caption settings are not available
for HDMI, CMPT or PC inputs. These settings
must be set in the connected component’s menu.
Closed captioning is not available on all channels
at all times. Only specific programs are encoded
with closed captioning information. When a digital
program is closed captioned, CC is displayed in the
channel banner
.
The Closed Caption options are: (Refer to Figure 4.)
CC Setting:
this option allows you to choose the
way closed captioning information appears on the
screen.
Off-
No captioning information displayed.
On Always-
Chooses this option if you want
captioning information to be shown whenever
available.
On When Mute-
This option allows the
closed captioning to display (when available)
whenever the TV’s sound is muted. The
captioning information is not displayed when the
sound is not muted.
Analog CC Type :
this option lets you select
the captioning mode used for displaying caption
information, when available. If you are unsure of the
differences among the modes, you may prefer to
leave the closed captioned mode set to CC1, which
displays complete text of the program in the primary
language in your area.
Digital CC Type:
if available, this allows you to
select a closed caption service mode (1-6) for digital
channels.
Digital CC Preset:
if available, this allows you to
select between
Off
and
On
options.
On
mode allows
you to set the options below.
Digital CC Style:
this option lets you customize the
following display options, if available:
Caption Style -
Select either
As Broadcaster
or
Custom
options. If you choose
Custom
options,
the setting changes according to the options you
choose.
Digital CC Size -
Set the size of the digital closed
caption text.