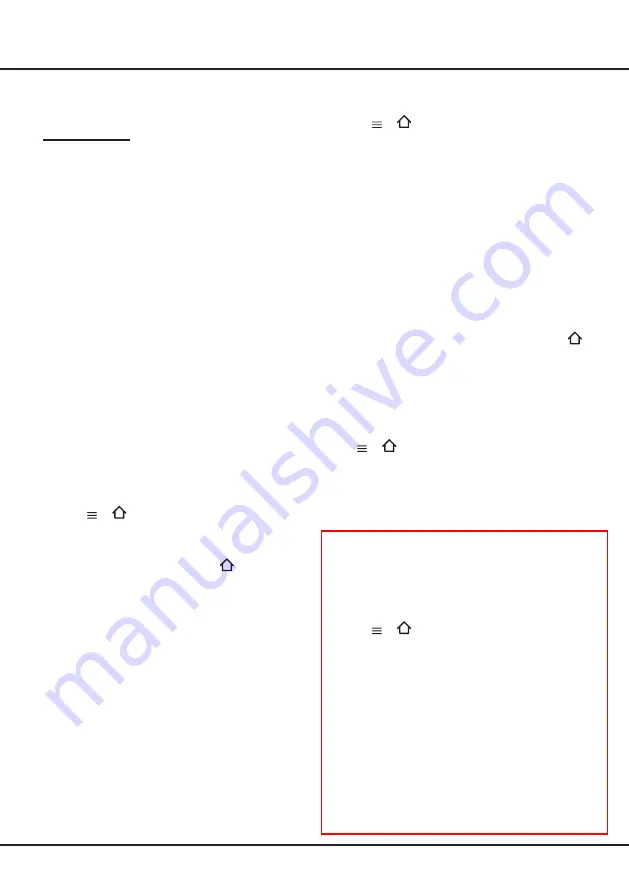
18
Menu Operation
7.
Select your personal folders or folders of other users
that you can access for sharing.
8.
Select
Add
and press
OK
to enable the addition.
DLNA application
Select
Media
from the homepage and press
OK
to enter.
Then you can view pictures, listen to music or watch
videos, which are stored on your PC. Supported file
formats:
Picture JPEG, PNG
Music MP3, WMA, LPCM
Video MPEG2, MPEG4, WMV
Notes:
-
If
DLNA
is switched on, the TV will display the list of
available DLNA servers which are available in local
network.
-
Content from third-party DLNA servers may not play
correctly on your TV due to compatibility problems.
-
When sharing media files from a PC, certain features
may be unavailable and, due to the file and encoding
formats used, playback issues may occur.
-
Because of network related conditions, playback
of media files may not be error-free. When this
happens, play them from a USB drive.
GuideOn
GuideOn refers to network EPG, which is an app of
preview programme and helps you navigate through a
vast amount of content. It provides functionality similar to
a printed programme guide by informing you as to which
television content is available, such as cast and related
information.
1.
Press or
on the remote control, select
Settings > Network > GuideOn
and press
OK/
►
to
enter.
2.
Press
OK/
►
again, press
▲
/
▼
to select
On
and press
OK
to confirm, then press
EXIT or
to close the
menu.
Note: You can also scan the QR code displayed on the
screen to download the GuideOn app to your
smartphone.
3.
Press
GUIDE
on the remote control to display the
network EPG page. It contains three tabs:
On-Going
,
Guide
and
Reminders
.
- Press
◄
/
►
to select a tab.
- Press
OK
to enter.
4.
To quit the EPG, press
EXIT
on the remote control.
Note: To use network EPG, make sure the Internet is
connected. In case Internet is connected and
GuideOn
is turned on, network EPG replaces
local EPG as described in section
Using EPG
(Electronic Programme Guide)
when you
press the
GUIDE
button.
TCL nScreen
This function allows you to turn a smart device into a
sophisticated remote control, providing more features
than your normal TV remote control. You can then
control your TV through your smart device.
1.
Press or
on the remote control, select
Settings > Network > TCL nScreen
and press
OK
to enter. You will see details for downloading
the TCL nScreen application and other related
information.
Note: The following instructions are based on the
example of a laptop.
2.
Download and install into the laptop the correct TCL
nScreen application for the laptop.
3.
Make sure the laptop and the TV are in the same
home LAN (local area network) or network segment.
4.
Run the TCL nScreen application on the laptop, it will
search and communicate with the TV automatically
to enable the TCL nScreen functionality.
5.
Once the TV and the laptop are linked as described
in step 4, you will be able to enjoy the extra features
of the TCL nScreen function.
6.
To quit the TCL nScreen function, press
EXIT
or
on the remote control.
Netflix settings
Netflix provides on-demand movies and TV shows
delivered via the Internet. Netflix is available in certain
countries.Unlimited membership is required. More
information can be found at www.netflix.com.
Press or
on the remote control, select
Settings >
Network > Netflix settings
and press
OK
to enter. It
contains two tabs:
Deactivate
,
ESN
.
WiFi TV link
please see the introducton of
WiFi TV link
on page 14.
Bluetooth
(*not available for some models)
Bluetooth® is a wireless technology standard for
exchanging data over short distance between
Bluetooth® devices. You can connect Bluetooth® audio
device, mouse or keyboard via the TV.
1.
Press or
on the remote control, select
Settings > Network > Bluetooth
and press
OK
to
enter.
2.
The Bluetooth® function of TV is set to
On
by
default. It will search nearby Bluetooth® devices
automatically. You can select the
Refresh
button
and press
OK
to refresh the device list. Select an
available device, press
OK
and follow the guides on
the screen to connect it.
3.
Sound output menu is available when a Bluetooth®
audio device is connected. You can select to output
the sound to the Bluetooth® audio device, TV
speakers or both of them.
Note: Bluetooth® technology (if available in your TV)
uses 2.4GHz frequency thus close proximity
to WiFi access points, routers or microwave





















