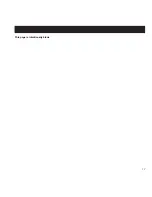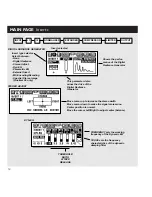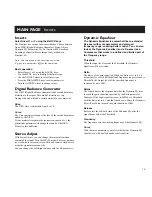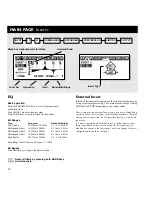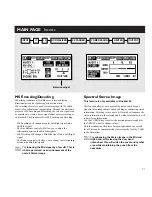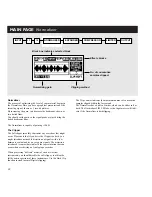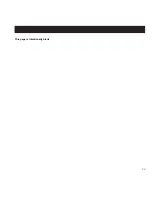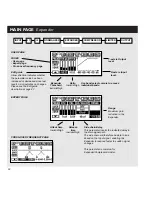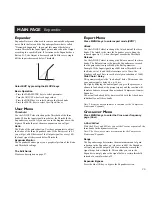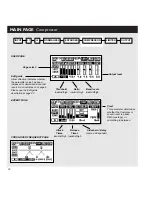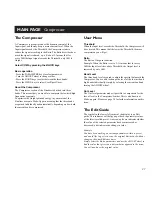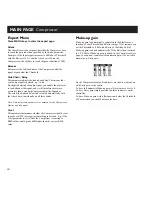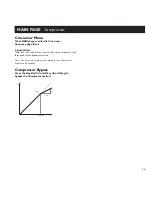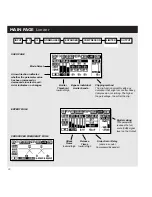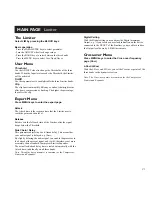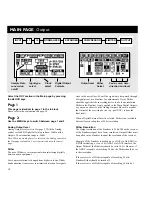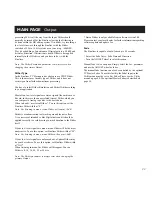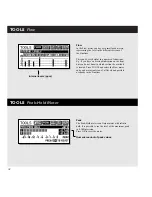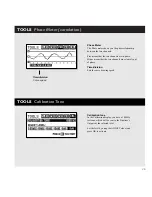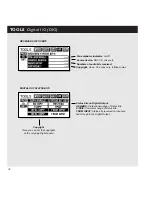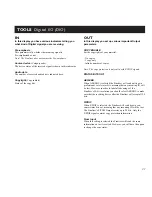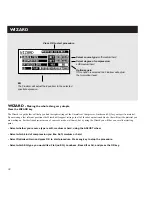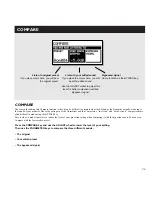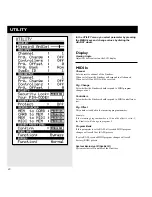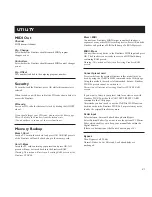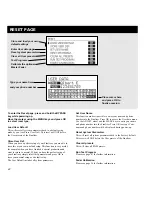27
The Compressor
A Compressor is meant to reduce the dynamic content of the
Input signal, and thereby keep a more constant level. When the
Input signal exceeds the Threshold, the Compressor starts to
reduce the signal according to the Ratio. The Ratio describes how
much the signal is reduced, e.g. a Ratio at 2:1 means that for
every 2dB the Input signal exceeds the Threshold, only 1dB is
Output.
Select COM by pressing the BLOCK keys
Basic operation
- Press the PARAMETER keys to select parameter.
- Turn the ADJUST wheel to change values.
- Press the BAND keys to select between the three bands.
- Press the MENU keys to select User/Xpert/Xover.
About the Compressor
The Compressor section of the Finalizer is divided into three
bands. This means that you are able to compress the low/mid/high
frequencies separately.
To optimize the Output gain and energy in your material, the
Finalizer uses auto Make-Up gain, meaning that the three bands
are gained individually and automatically, depending on how hard
the current band is compressed.
User Menu
Threshold
When the Input level exceeds the Threshold, the Compressor will
be activated. This means that the lower the Threshold, the more
compression you will get.
Ratio
The Ratio of the gain reduction.
Example: When the Ratio is set to 2:1 it means that for every
2dB the Input level rises above Threshold, the Output level is
increased by only 1dB.
Band Level
The three band levels are used to adjust the spectral balance in the
Compressor. You are able to change the level of the low, mid and
high bands individually, simply by selecting the current band and
turning the ADJUST wheel.
Out Level
The Out level parameter makes it possible to compensate for the
loss of level in the Compressor/Limiter. This is also known as
Make-up gain. Please see page 28 for further information on this
issue.
The Edit Guide
The symbol in the lower left corner of the display is an Edit
guide. This indicator will help you get back to parameter values
of the latest recalled preset. An arrow up/down indicates whether
the value of the selected parameter has been increased or
decreased; a dot indicates no change in value.
Example:
You have been working on various parameters within a preset
and would like to get, let us say, the original Ratios back without
changing the Attack/Release times.
Simply select the Ratio parameters and use the ADJUST wheel to
find the value that gives you a dot symbol as opposed to the arrow.
You will now have the original value.
MAIN PAGE
Compressor
Содержание Finalizer 96K
Страница 1: ...USER S MANUAL Finalizer PLUS 96K STUDIO MASTERING PROCESSOR...
Страница 2: ......
Страница 4: ......
Страница 17: ...17 This page is intentionally blank...
Страница 23: ...23 This page is intentionally blank...