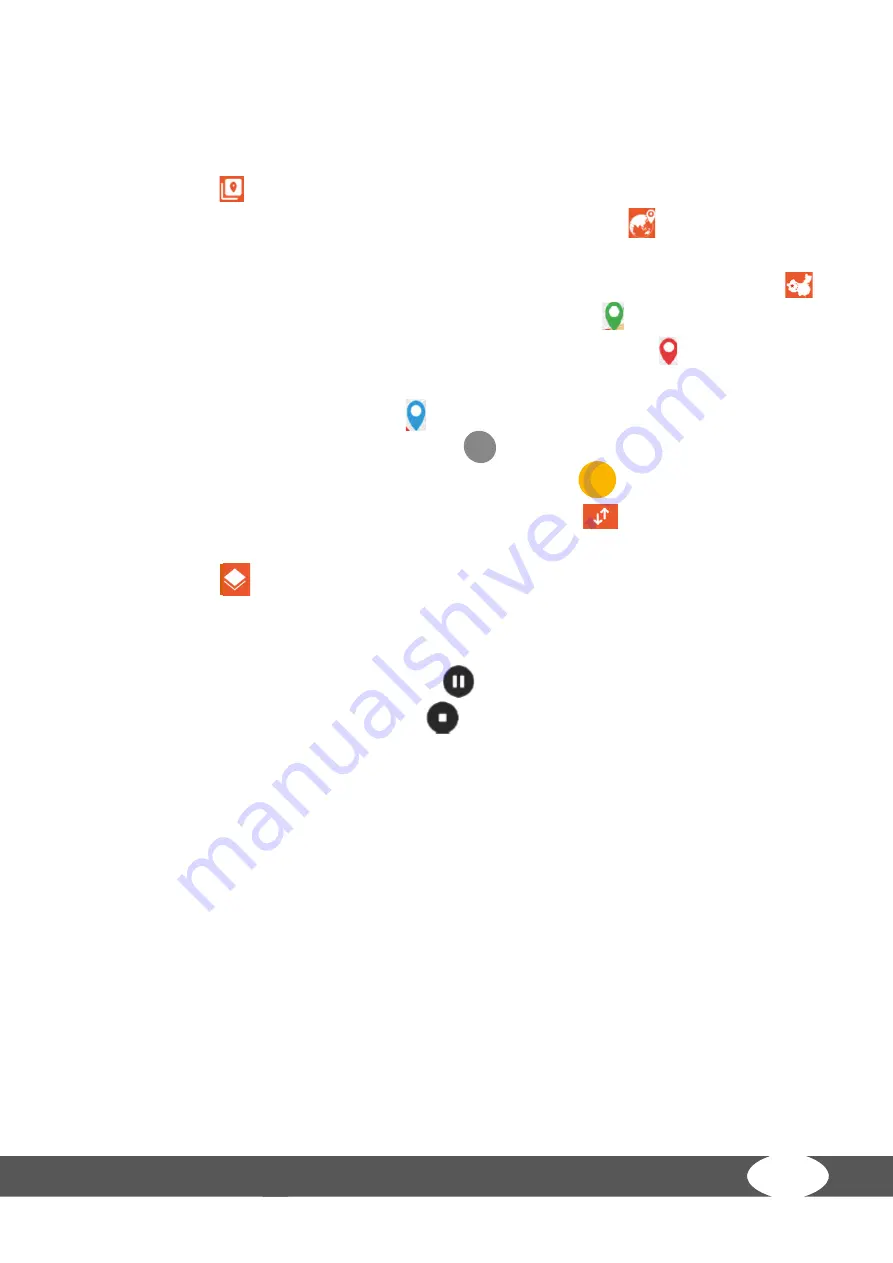
33
3.4.6
Virtual Training Routes
1. Tap MAP YOUR ROUTE in the main menu.
2. After you have started this mode, you must determine your current position. To do this, tap the
following icon
.
3. To switch to the worldwide Google Maps view, tap the following icon
.
L
NOTICE
If you are within China, you can also select the default region by tapping the following icon
.
4. Select your start position and tap until the following icon appears .
5. Select your end position and tap it again until the following icon appears .
6. If desired, select one or more stopovers on your route and tap a third (or correspondingly more)
time(s) until the following icon appears .
7. To cancel your selection, tap the following icon
↺
.
8. To start the training, swipe the following icon from left to right
GO
.
9. To show or hide the training parameters, tap the following icon
.
10. To switch between the map view, Google Street View and the
satellite view, tap the
following icon
.
The resistance level is automatically adjusted according to the condition of the track. Alternatively, you
can adjust the resistance level manually during the workout.
11. To pause the training, tap the following icon
.
12. To end the training, tap the following icon
.
→
When the training is finished, a summary of the recorded training parameters is displayed.
Содержание Z9.9 Pro
Страница 2: ...2 Z9 9 Pro...
Страница 13: ...A M N L 35L L35R L R D 1 P 11 C O 1 B 1 E 1 13 Manual...
Страница 34: ...34 Z9 9 Pro...
Страница 35: ...35...
Страница 37: ...37 Example of an app Overview of apps and possible software updates...
Страница 47: ...47 8 3 Exploded Drawing...
Страница 48: ...48 Z9 9 Pro...
Страница 53: ...53 Notes...
Страница 54: ...54 Z9 9 Pro Notes...
Страница 55: ...55...
Страница 56: ...Taurus Smart Bike Z9 9 Pro...















































