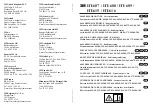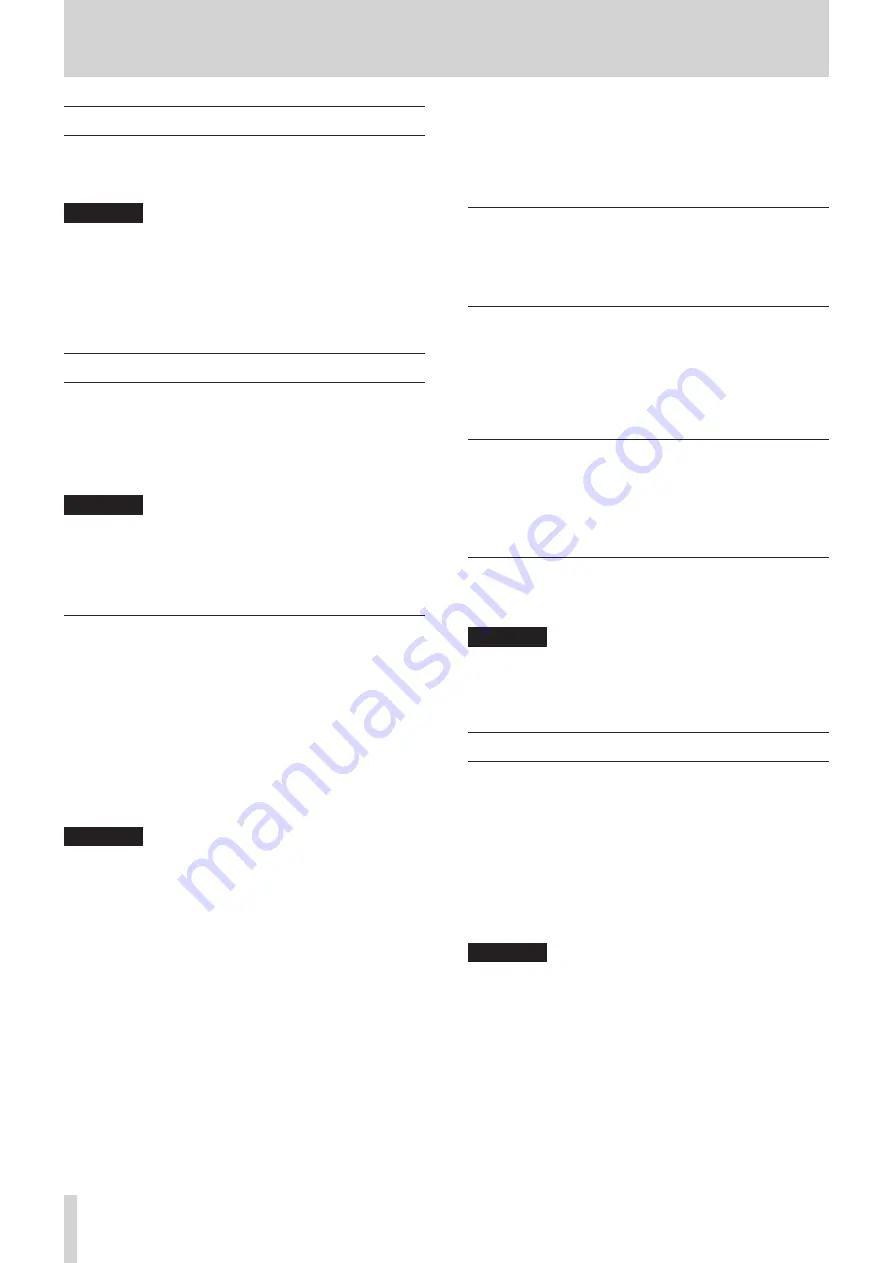
12
TASCAM iXR
5 – Connections
Computer connection
Use the included USB cable to connect the unit to a computer
USB 2.0/3.0 port. When the USB connection is working, the USB
indicator on the front of the unit lights.
CAUTION
If you connect this unit to a computer via a USB hub, for
example, audio signal dropouts, clicking noises and other
interference could occur due to the influence of other USB
devices connected to that hub. For this reason, we strongly
recommend connecting this unit to a separate USB port.
Connecting USB keyboards and mice, however, to the same
bus should not be a problem.
Audio connections
Analog audio signals input into this device from mics, guitars,
keyboards and other audio equipment can be converted into
digital signals and transmitted to the computer via USB. In
addition, by connecting speakers (through an amplifier if not
powered) or headphones to this unit, you can monitor audio
signals that are input to this unit and output from the computer.
CAUTION
Before connecting audio equipment, set the
GAIN
,
LINE
OUT
and
PHONES
knobs to their lowest values. Failure
to do so could cause sudden loud noises from monitoring
equipment, and this could damage the equipment or harm
hearing.
Connecting microphones
8
Dynamic mics
Connect to the IN
1
and IN
2
XLR jacks on the front of the
unit.
8
Condenser mics
When using a condenser microphone that requires phantom
power, connect it to an IN
1
or IN
2
XLR jack and then set
the PHANTOM switch on the back of the unit to +48V.
When the PHANTOM switch is set to +48V, the +48V
indicator on the front of the unit lights.
CAUTION
•
Before making connections, turn this unit and all equipment
to be connected off (standby).
•
The
PHANTOM
switch turns phantom power on/off for
both
IN
1
and
IN
2
XLR jacks simultaneously. Do not set
phantom power to +48V when connecting a mic that does
not require phantom power.
•
Do not connect or disconnect mics when the
PHANTOM
switch is set to
+48V
. Doing so could cause a loud noise and
might damage this unit and connected equipment.
•
Set the
LINE OUT
and
PHONES
knobs to their minimum
values before changing a
PHANTOM
switch setting to
+48V
or
OFF
. Depending on the connected mics, sudden loud
noises from monitoring equipment could occur, and this
could damage the equipment or harm hearing.
•
Set the
PHANTOM
power switch to
+48V
only when using
a condenser microphone that requires phantom power.
Setting the
PHANTOM
switch to
+48V
when a dynamic
mic or other mic that does not require it is connected could
damage this unit and connected equipment.
•
When using condenser mics that require phantom power
and dynamic mics together, be sure to use balanced
dynamic mics. Unbalanced dynamic mics cannot be used
when phantom power is enabled.
•
Supplying phantom power to some ribbon mics will break
them. If you are unsure, do not supply phantom power to a
ribbon mic.
Connecting guitars
When connecting a guitar or bass guitar directly to this unit, use
the IN
1
/IN
2
standard TRS jack on the front of the unit and set
the MIC/LINE INST switch for that jack to INST.
Connecting electronic instruments and
other audio equipment
When connecting an electronic instrument or other audio
equipment directly to this unit, use the IN
1
/IN
2
standard
TRS jacks on the front of the unit and set their MIC/LINE INST
switches to MIC/LINE.
Connecting monitor speakers
Connect powered monitor speakers with balanced connections
to the LINE OUT 1/L and 2/R jacks on the back of the unit.
Use the LINE OUT knob on the front of the unit to adjust the
speaker volume.
Connecting headphones
Connect headphones to the PHONES stereo mini jack on the
front of the unit.
CAUTION
Before connecting headphones, use the
PHONES
knob to
minimize the volume. Failure to do so might cause sudden
loud noises, which could harm your hearing or result in
other trouble.
MIDI connections
Connect sound modules, keyboards, synthesizers, drum
machines and other MIDI devices to the unit in the following
manner.
• If you want to monitor sound from a MIDI device, connect
its outputs to this unit's line inputs or use an external mixer.
• You can also use the MIDI IN and MIDI OUT connectors
on the back of the unit to send and receive MIDI timecode
(MTC). By doing this, you can use an application that
supports MTC to synchronize a multitrack recorder (MTR)
and MIDI devices.
CAUTION
When using Windows Media Player, if the “Sound and Audio
Devices Properties” Control Panel “MIDI music playback
(default device)” is set to “Microsoft GS Wavetable SW
Synth”, you will not be able to hear MIDI performances
through this unit's
LINE OUT 1/L
,
2/R
or
PHONES
jacks.