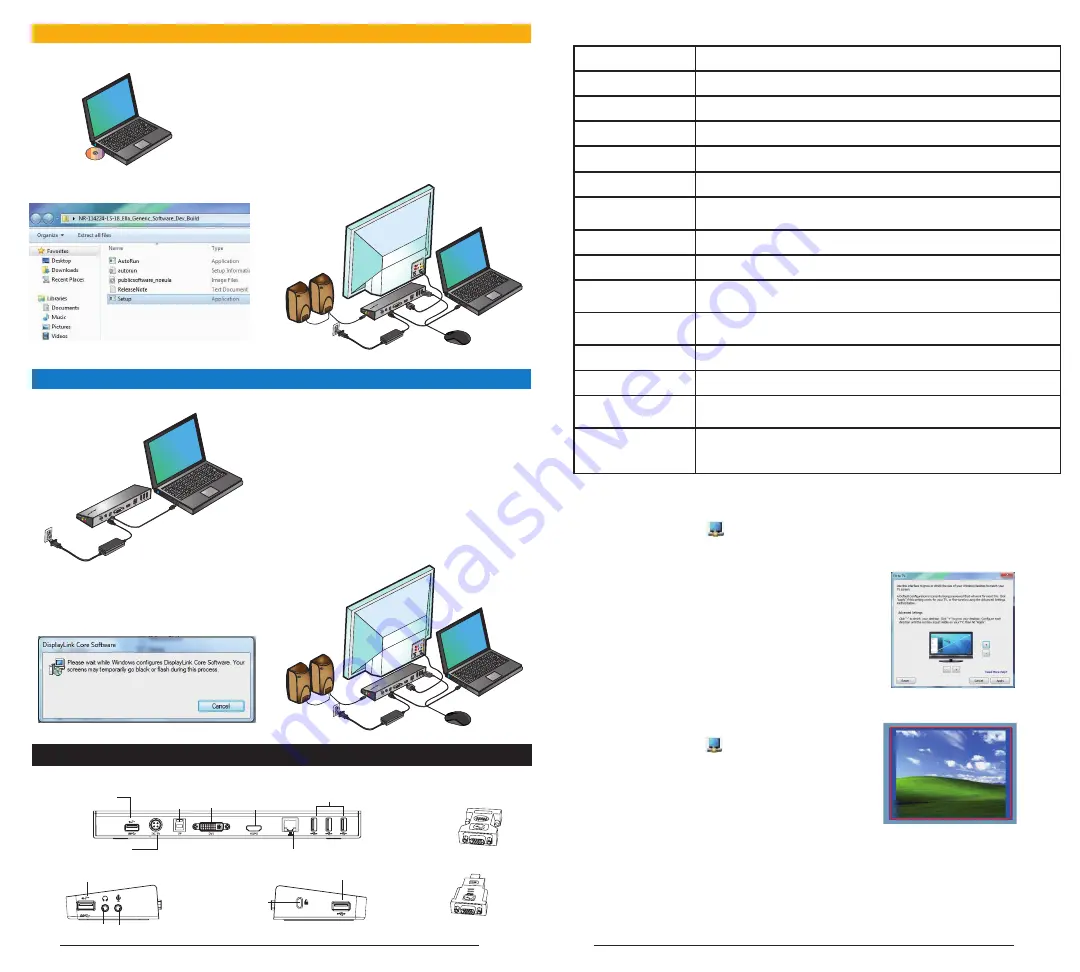
12
13
Pengaturan Windows
®
XP/Vista
®
CATATAN : JANGAN MENGHUBUNGKAN STASIUN DOCKING SEBELUM INSTALASI DRIVER LINKDISPLAY.
1) Instal Driver CD yang ada.
2) Klik dua kali pada Setup.exe.
3) Ikuti instruksi pada layar until the installation
is complete.
4) Hubungkan stasiun Docking dan perangkat
sekitarnya.
Pengaturan Windows
®
7
1) Hubungkan Stasiun Docking pada laptop
Anda.
2) Windows akan mulai menginstalasi DisplayLink
Driver secara otomatis.
3) Ikuti instruksi pada layar sampai instalasi
selesai.
4) Hubungkan seluruh peralatan.
DC 5
V
UP
DVI
HDM
I
CATATAN: Bila instalasi driver tidak mulai secara otomatis, putus-
kan stasiun docking dari laptop Anda, masukkan CD Driver , dan klik
pada berkas Setup.exe .
Diagram Stasiun Docking
DC
5V
UP
DVI
HDM
I
DC
5V
UP
DVI
HDM
I
Port USB 3.0
Port USB 3.0
Port USB 2.0
Port USB 2.0
Audio Masuk Audio Keluar
Slot kunci
Gigabit
Ethernet
USB ke Port
Laptop
Adapter tenaga
listrik AC
DVI-I
HDMI
DVI pada Adapter VGA
HDMI to adapter DVI-D
Menu Manajer DisplayLink™
Untuk mengatur tampilan
pada Mode Perpanjangan
1. Klik pada ikon DisplayLink .
2. Pilih perpanjangan pada Menu Manajer.
Perangkat sekarang diperpanjang pada arah
dimana tampilan terakhir kali pada mode ini.
Untuk kontrol lanjutan, gunakan Perpan-
jangan pada submenu dan pilih salah satu
pilihan. Hal ini membuat perangkat pada
Mode Perpanjangan, dan meletakkannya
pada bagian kiri/kanan/atas/bawah pada
monitor utama
Untuk mengatur tampi-
lan pada Mode kaca
1. Klik pada ikon DisplayLink .
2. Pilih kaca pada Menu Manajer.
Resolusi, kedalaman warna dan memperba-
rui rata-rata layar primer yang direplikasikan
pada monitor dan terhubung pada stasiun
docking.
Sesuai pada Konfigur-
asi TV
1. Untuk mengkofigurasikan penyesuaian
pada TV, pilih daftar pilihan dari Manajer
DisplayLink. Antarmuka berikut ini muncul.
2. Anda juga dapat melihat perbatasan merah
pada layar DisplayLink .
Perbatasan merah menunjukkan ukuran
WindowsDesktop baru. Gunakan “+” dan “-”
untuk mengontrol perubahan ukuran perba-
tasan merah untuk mengubah
sampai sesuai dengan layar TV.
3. Ketika perbatasan merah pada pinggiran
layar TV, klik “Aplikasikan” untuk mengatur
ukuran kembali Windows desktop.
Pilihan Menu
Manajer DisplayLink
Membuka jendela Resolusi layar
Periksa Berita terbaru
Periksa secara online bila driver baru siap untuk diunduh
Perangkat DisplayLink
Memperlihatkan daftar seluruh perangkat yang terhubun dengan DisplayLink
Pengaturan Audio
Membuka Audio Configuration window
Pengaturan Video
Membuka jendela resousi layar
Resolusi layar
Menunjukkan daftar resolusi layar yang ada. Mode Inferred [ ] tidak terdapat
pada mode kaca
Rotasi layar
Memutar layar searah jarum jam atau arah berlawanan
Memperpanjang
Perpanjang komputer desktop Windows pada tampilan ini
Atur sebagai Monitor
utama
Atur layar ini sebagai tampilan utama
Matikan monitor
Notebook
Matikan tampilan laptop dan gunakan DisplayLink sebagai layar utama (hanya
bekerja pad PC dan hanya ketika layar DisplayLink terhubung)
Kaca
Tunjukkan isi yang sama pada kedua layar (resolusi layar harus sama)
Matikan
Matikan tampilan DisplayLink
Optimisasi untuk Video
Pilih untuk memutar video pada DisplayLink yang terhubung pada tampilan
(hanya tersedia untuk video; teks mungkin tidak jelas )
Disesuaikan dengan TV
Sesuaikan ukuran desktop Windows untuk disesuaikan dengan TV yang
terhubung (hanya bekerja ketika tampilan DisplayLink terhubung dan diatur
dalam Mode Perpanjangan)






























