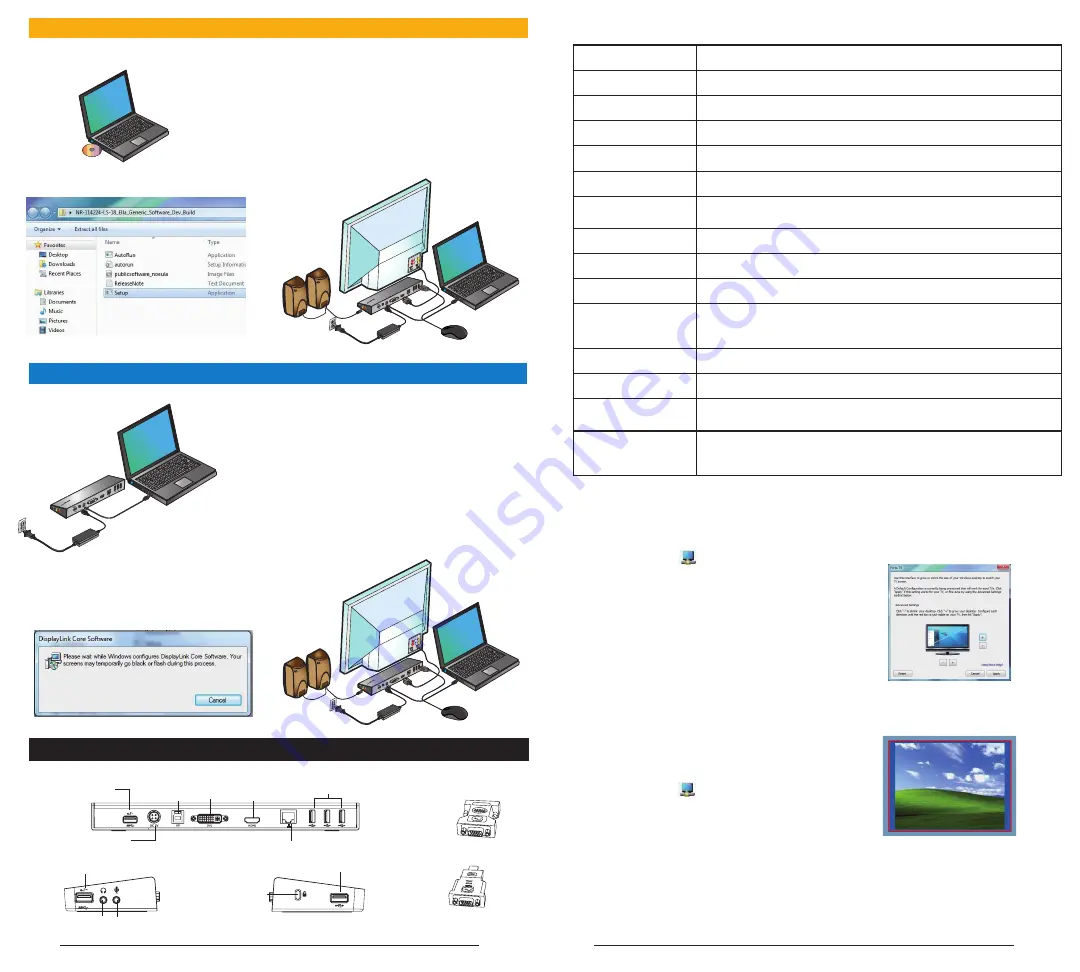
18
19
Windows XP/Vista 설정
®
®
참고: DISPLAYLINK 드라이버를 설치하기 전에 도킹 스테이션을 연결하지 마십시오.
1) 동봉된 드라이버 CD를 설치합니다.
2) Setup.exe를 두 번 클릭합니다.
3) 설치가 완료될 때까지 화면의 안내에 따
릅니다.
4) 도킹 스테이션과 주변 기기를연결합니다.
Windows 7 설정
®
1) 도킹 스테이션을 노트북에 연결
합니다.
2) Windows를 시작하면 DisplayLink
드라이버가 자동으로 설치됩니다.
3) 설치가 완료될 때까지화면의 안내에
따릅니다.
4) 모든 주변 기기를 연결합니다.
DC 5
V
UP
DVI
HDM
I
참고: 드라이버 설치가 자동으로 시작되지 않으면노트
북에서 도킹 스테이션을 분리하고 드라이버CD를 삽입
한 다음 Setup.exe 파일을 클릭합니다.
도킹 스테이션 그림
DC
5V
UP
DVI
HDM
I
DC
5V
UP
DVI
HDM
I
USB 3.0 포트
USB 3.0 포트
USB 2.0 포트
USB 2.0 포트
오디오 출력 오디오 입력
잠금 슬롯
기가비트
이더넷
USB -
노트북 포트
AC 전원
어댑터
DVI-I
HDMI
DVI - VGA 어댑터
HDMI - DVI-D 어댑터
DisplayLink
TM
관리자 메뉴
디스플레이를 확장 모드
로 설정하는 방법
1)DisplayLink 아이콘 을 클릭합니다.
2)관리자 메뉴에서 확장을 선택합니다.
이전에 디스플레이가 이 모드였을 때와
동일한 방향으로 이제 장치가 확장됩니다.
좀 더 제어하려면 확장 하위 메뉴를 사용하
여 옵션 중 하나를 선택합니다. 이렇게 하면
장치가 확장 모드로 전환되고장치를 기본
모니터의 왼쪽/오른쪽/위/아래로
이동할 수 있습니다.
디스플레이를 다음으로
설정하는 방법 미러 모드
1)DisplayLink 아이콘 을 클릭합니다.
2)관리자 메뉴에서 미러를 선택합니다.
기본 화면의 해상도, 색심도 및 재생률이
도킹 스테이션에 연결된 모니터에 복제됩
니다.
TV 구성에 맞춤
1)TV에 맞춤을 구성하려면 DisplayLink
관리자에서 옵션을 선택합니다. 다음과 같
은인터페이스가 나타납니다.
2)DisplayLink 화면의 빨간색 경계선
또한 확인할 수 있습니다.
빨간색 경계선은 새로운 Windows
바탕화면의 크기를 나타냅니다. “+”와 “-”
컨트롤을 사용하여 TV 화면에 맞을 때까지
빨간색 경계선의 크기를 변경합니다.
3)빨간색 경계선이 TV 화면의 가장자리에
위치하면 “적용”을 클릭하여 Windows
바탕화면의 크기를 조정합니다.
메뉴 옵션
DisplayLink 관리자
화면 해상도 창을 엽니다.
업데이트 확인
새 드라이버를 다운로드 할 수 있는지 온라인에서 확인합니다.
DisplayLink 장치
연결된 모든 DisplayLink 장치의 목록을 보여줍니다.
오디오 설정
오디오 구성 창을 엽니다.
비디오 설정
화면 해상도 창을 엽니다.
화면 해상도
사용할 수 있는 모든 화면 해상도 목록을 보여줍니다. 미러 모드에서는 참
조 모드[ ]를 사용할 수 없습니다.
화면 회전
화면을 시계 방향 또는 시계 반대 방향으로 회전합니다.
확장
이 디스플레이를 Windows 바탕화면으로 확장합니다.
기본 모니터로 설정
이 화면을 기본 디스플레이로 설정합니다.
노트북 모니터 끄기
노트북 디스플레이를 끄고 DisplayLink 디스플레이를 기본 화면으로 사
용합니다(PC에서만 작동하며 DisplayLink 화면이 하나만 연결된 경우에
만 작동).
미러
두 화면에 모두 동일한 내용을 보여줍니다(화면 해상도는 동일해야 함).
끄기
DisplayLink 디스플레이를 끕니다.
비디오에 맞게 최적화
DisplayLink에 연결된 디스플레이에 맞게 향상된 비디오 재생을 선택합니
다(비디오에만 적용 가능하며 텍스트는 약간 덜 선명할 수 있음).
TV에 맞춤
연결된 TV에 맞게 Windows 바탕화면의 크기를 조정합니다(DisplayLink
디스플레이가 하나만 연결되어 있고 확장 모드로 설정되어 있는 경우에만
작동).






























