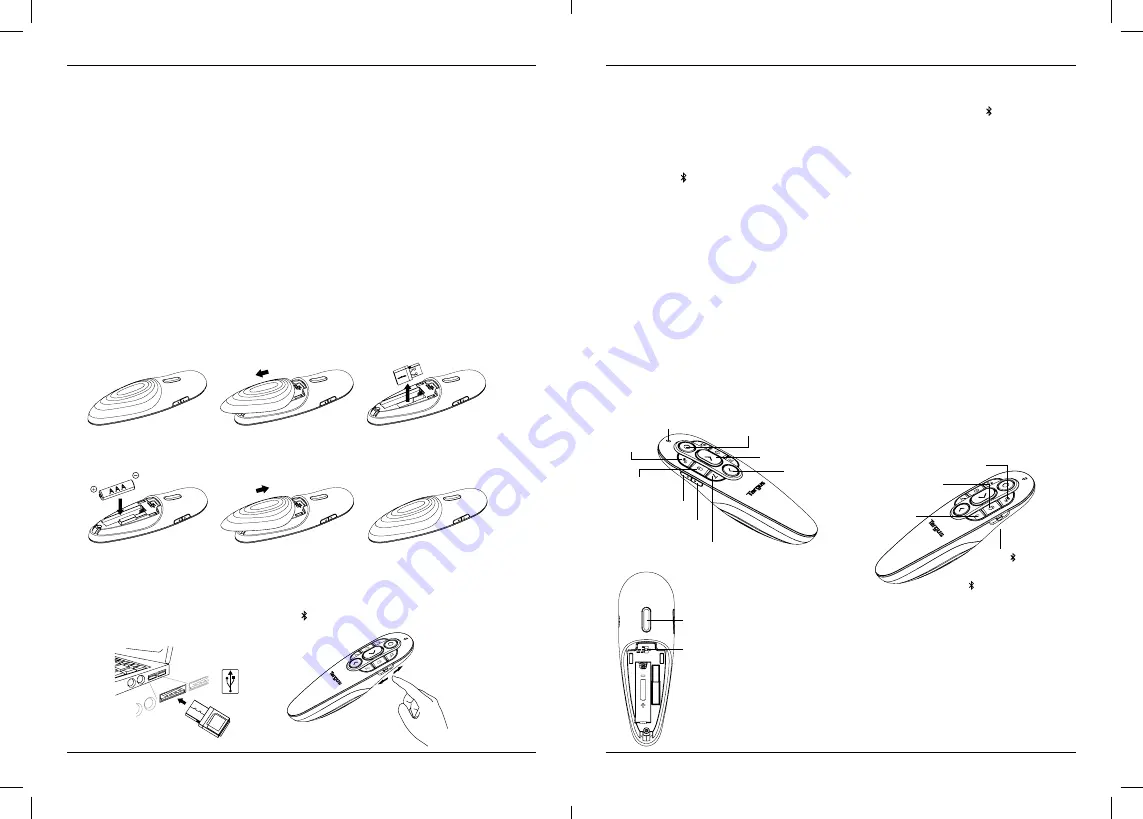
Targus Air Pointer
Targus Air Pointer
1
2
GB - Introduction
Thank you for your purchase of the Targus Air Pointer. This combination E-laser pointer features eight
control buttons that emulate the command keys in Power Point. It offers true plug-and-play capability
with no need for software drivers; the 2.4 GHz technology allows for effective presentations at up to
66’/20 m.
Contents
• Air Pointer
• Wireless Receiver
• 1 x AAA battery
• User Guide
System Requirements
Hardware
• USB interface
Operating System
• Microsoft Windows® 10
• Microsoft Windows® 8.1
• Microsoft Windows® 8
• Microsoft Windows® 7
• Mac OS® X v10.15.3 -10.6
Installing the Battery
Ensure the device is off, using the switch located on the side of the presenter to the “OFF” position.
Insert the supplied battery, making sure the positive (+) and negative (-) ends of the battery match the
polarity indicators inside the battery compartment.
CAUTION : risk of explosion if the battery is replaced by an incorrect type.
Using your Remote
Plug the USB receiver into any USB port on your laptop for RF 2.4G mode remote.
Switch to USB for RF 2.4G mode remote, switch to for Bluetooth (version 4.2) mode remote.
Keys and Functions
LED Indicator
Dark
Screen
Next Slide/Forward
Previous Slide/
Backward
Volume Up
Volume Down
Start/Exit
Slideshow
Mouse Right
Button
Erase
(All)
E-Laser Pointer - in MS PowerPoint only
(hold the button to show red point)
OS
Switch
On/Off
air mouse
Mouse
Left
Button
Pen
(Switch on air mouse first,
then hold Pen button to draw)
Establishing connection by Bluetooth
1. Enable the Bluetooth setting on your laptop/computer device.
2. Switch on presenter in Bluetooth mode. (Turn on the power by sliding the OFF/USB/ switch on the right
side). The blue LED will flash for 3 seconds while the device is reconnecting.
3. While the Blue LED is flashing, go to your laptop/computer Bluetooth setting and select “Targus P38
Remote” Bluetooth device name.
4. The Bluetooth presenter is now connected to your laptop/computer.
5. If the pairing process takes longer than 3 minutes and the Blue LED turns off, reset the power switch (“OFF”
and back to “ ”) and follow step 3 or manually hold the combo button “Volumn Up” + “Volumn Down” +
“Slide Backward” for 3 seconds, wait for the Blue LED to flash and then follow step 3.
Reconnecting the laptop/computer device
If a Bluetooth device has been recently connected to your presenter, follow step 2 to reconnect it to a new
device. The Blue LED will flash within 3 seconds while the device is reconnecting.
Trouble Shooting (Bluetooth connection)
• Make sure your presenter has enough power.
• Make sure your presenter Bluetooth mode is on.
• Make sure your laptop/computer device Bluetooth is working properly.
• Power indicator light flashing red indicates low battery.
• If your laptop/computer is connected to other Bluetooth devices, you may need to disconnect some devices
before you can connect the presenter.
• If the presenter is still not connecting to your laptop/computer device and you see several “Targus P38
Remote” on Bluetooth device list, you may need to remove all “Targus P38 Remote”, then hold the combo
button “Volumn Up” + “Volumn Down” + “Slide Backward” for 3 seconds to make a new device Bluetooth
pairing connection.
• If the presenter is still not recognized, make sure the correct version of software is installed. Verify the
Windows and iOS version for compatibility.
OFF/USB/
OFF : Power Off
USB : RF 2.4G Mode
: Bluetooth Mode
(version 4.2)
1.PC: Windows PPT
2.Mac KN: Mac OS Keynote
3.Mac PTT: Mac OS
Keynote hides the mouse pointer during a presentation by default. If you would like to show
the mouse pointer you will need to enable the mouse pointer following the below steps:
A) Select “Preferences” from the Keynote menu
B) Click the “Slideshow” icon in the menu bar
C) In the “Interacting” section, select “Show pointer when using the mouse or trackpad”
D) Close out “Preferences”
Mouse pointer will be activated while presenting.

















