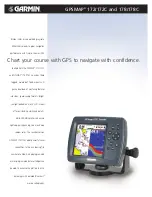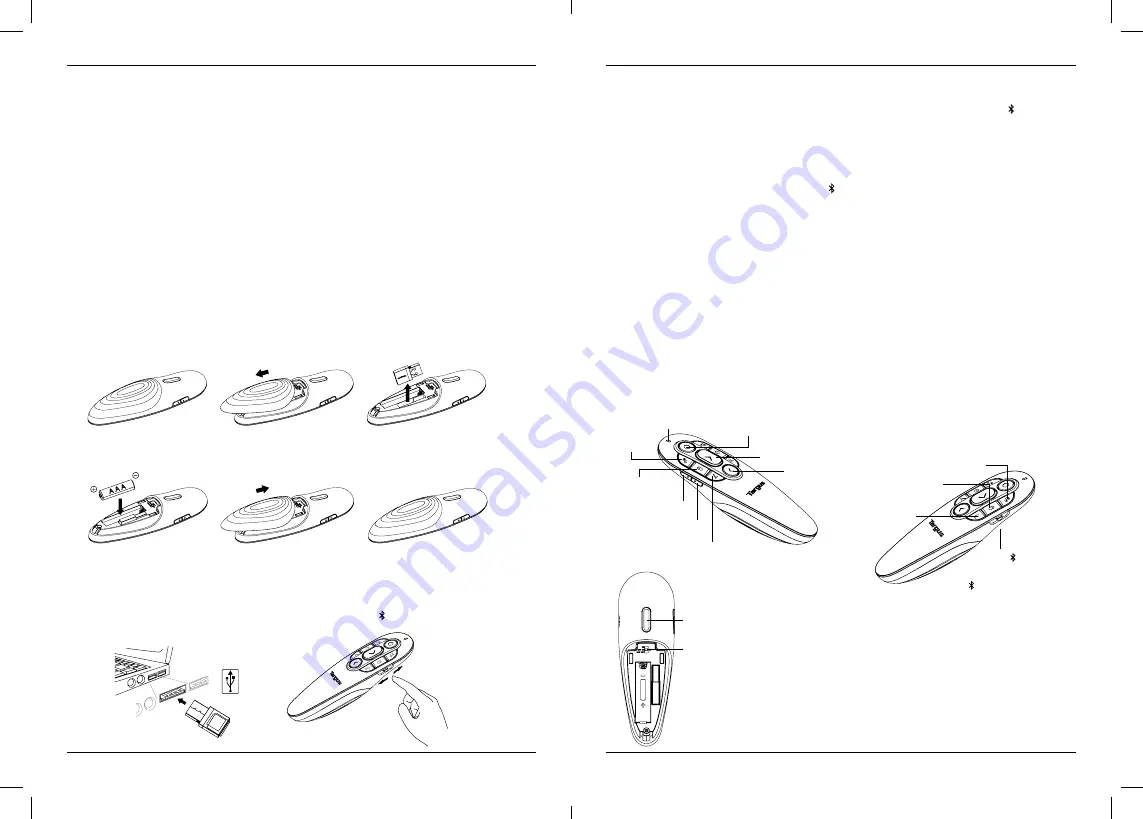
Targus Air Pointer
Targus Air Pointer
25
26
NL - Inleiding
Hartelijk dank voor uw aankoop van de Targus Air Pointer. Deze combinatie E-laser pointer beschikt
over acht bedieningsknoppen die overeenkomen met de opdrachttoetsen in Power Point. Hij biedt
echte plug-and-play mogelijkheden zonder dat u softwarestuurprogramma’s hoeft te installeren; met de
2,4 GHz technologie kunt u effectieve presentaties geven tot een afstand van 20 m.
Inhoud
• Air Pointer
• Draadloze ontvanger
• 1 x AAA-batterij
• Gebruiksaanwijzing
Systeemeisen:
Hardware
• USB-interface
Besturingssysteem
• Microsoft Windows® 10
• Microsoft Windows® 8.1
• Microsoft Windows® 8
• Microsoft Windows® 7
• Mac OS® X v10.15.3 -10.6
De batterij plaatsen
Controleer of het apparaat is uitgeschakeld. Dit kunt u doen door de schakelaar aan de zijkant van de
presenter naar “OFF” te zetten.
Plaats de meegeleverde batterij en controleer of de positieve (+) en negatieve (-) zijde van de batterij
overeenkomen met de polariteitsindicators in het batterijvak.
LET OP: explosiegevaar als de batterij wordt vervangen door een onjuist type.
De afstandsbediening gebruiken
Plug de USB-ontvanger in een USB-poort op uw laptop voor de externe modus RF 2,4G.
Schakel naar USB voor de externe modus RF 2,4G, schakel naar voor Bluetooth externe modus
(versie 4.2).
Toetsen en functies
LED-lampje
Donker
scherm
Volgende dia/vooruit
Vorige dia/terug
Volume omhoog
Volume
omlaag
Diavoorstelling starten/
afsluiten
Rechtermuisknop
Wissen
(alles)
E-Laser Pointer - alleen in MS PowerPoint (houd de
knop ingedrukt zodat de rode punt te zien is)
Bestur-
ingssys-
teem-
schakelaar
Aan/uit
Air Mouse
Linkermuisknop
Pen
(Schakel eerst de air-muis in,
en houd dan de knop voor
Pen ingedrukt om te tekenen)
Verbinding maken via Bluetooth
1. Schakel de Bluetooth-instelling op uw laptop/computer in.
2. Zet de presenter in Bluetooth-modus. (Schakel de stroom in door de schakelaar OFF/USB/ naar rechts te
schuiven). Het blauwe led-lampje knippert gedurende 3 seconden terwijl het apparaat opnieuw verbinding
maakt.
3. Als het blauwe LED-lampje knippert, gaat u naar de Bluetooth-instelling op uw laptop/computer en
selecteert u de apparaatnaam “Targus P38 Remote”.
4. De Bluetooth-presenter is nu verbonden met uw laptop/computer.
5. Als het koppelen langer duurt dan 3 minuten en het blauwe LED-lampje uitschakelt, zet de
voedingsschakelaar dan uit en weer terug naar “ ” en volg stap 3 of druk op “Volume omhoog” + “Volume
omlaag”, wacht tot het blauwe LED-lampje knippert en volg dan stap 3.
De laptop/computer opnieuw verbinden
Als er onlangs een Bluetooth-apparaat is aangesloten op uw presenter, volg dan stap 2 om hem te verbinden
met een nieuw apparaat. Het blauwe LED-lampje knippert binnen 3 seconden terwijl het apparaat opnieuw
verbinding maakt.
Problemen oplossen (Bluetooth-verbinding)
• Controleer of uw presenter voldoende opgeladen is.
• Controleer of de Bluetooth-modus op uw presenter aan staat.
• Zorg dat uw laptop/computer met Bluetooth correct werkt.
• Als het indicatielampje voor de voeding rood knippert, betekent dit dat de batterij bijna leeg is.
• Als uw laptop/computer verbinding heeft met andere Bluetooth-apparaten, dan kan het zijn dat u een aantal
apparaten moet loskoppelen voordat u de presenter kunt aansluiten.
• Als de presenter nog steeds geen verbinding maakt met uw laptop/computer en u verschillende “Targus P38
Remote” in de Bluetooth-apparaatlijst ziet, dan moet u alle “Targus P38 Remote” verwijderen, vervolgens op
“Volume omhoog” + “Volume omlaag” drukken om een nieuwe Bluetooth-verbinding tot stand te brengen.
• Als de presenter nog steeds niet herkend wordt, controleer dan of de juiste versie van de software
geïnstalleerd is. Controleer de versie van Windows en iOS op compatibiliteit.
UIT/USB/
UIT: Stroom uit
USB: RF 2,4G-modus
: Bluetooth-modus
(versie 4.2)
1. pc: Windows PPT
2.Mac KN: Mac OS Keynote
3.Mac PTT: Mac OS
Keynote verbergt standaard de muisaanwijzer tijdens een presentatie. Als u de
muisaanwijzer wilt tonen, moet u de muisaanwijzer inschakelen door de onderstaande
stappen te volgen:
A) Selecteer ‘Voorkeuren’ in het Keynote-menu
B) Klik op het pictogram “Diavoorstelling” in de menubalk
C) Selecteer in het gedeelte “Interactie” de optie “Aanwijzer tonen bij gebruik van de
muis of trackpad ”
D) Sluit “Voorkeuren”
De muisaanwijzer wordt geactiveerd tijdens het presenteren.