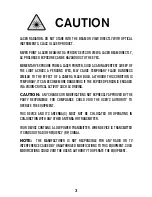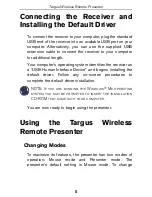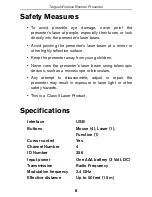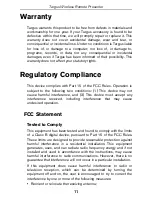5
Targus Wireless Remote Presenter
Connecting the Receiver and
Installing the Default Driver
To connect the receiver to your computer, plug the standard
USB end of the receiver into an available USB port on your
computer. Alternatively, you can use the supplied USB
extension cable to connect the receiver to your computer
for additional length.
Your computer’s operating system identifies the receiver as
a “USB Human Interface Device” and begins installing the
default driver. Follow any on-screen procedures to
complete the default driver installation.
NOTE: If you are running the Windows
®
Me operating
system, you may be prompted to insert the installation
CD-ROM that came with your computer.
You are now ready to begin using the presenter.
Using the Targus Wireless
Remote Presenter
Changing Modes
To maximize its features, the presenter has two modes of
operation: Mouse mode and Presenter mode. The
presenter’s default setting is Mouse mode. To change