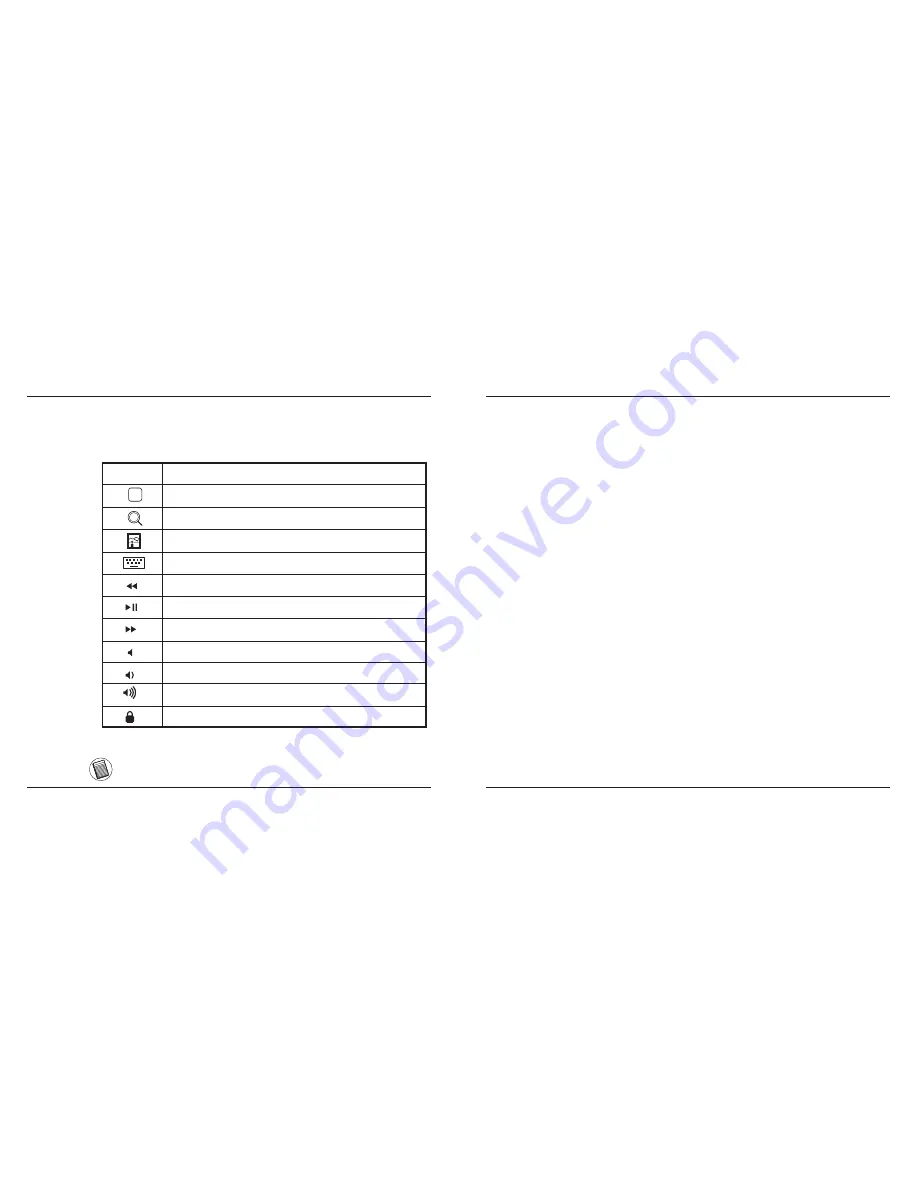
Targus Bluetooth Wireless Keyboard for iPad
10
Targus Bluetooth Wireless Keyboard for iPad
11
Using the Hot Keys
FOR MAC USER, PLEASE SET UP YOUR OWN HOT KEYS INSIDE
“KEYBOARD SHORTCUT” OF “SYSTEM PREFERENCES”.
Key
Function
Home Screen
Search
iPad will enter Photo Frame mode
Show and hide the Keyboard on your display
Rewind or go to previous song, movie, or slideshow
Fast Forward or go to next song, movie, or slideshow
Play or pause songs, movies, or slideshows
Mute the sound on the iPad
Decrease the volume on the iPad
Increase the volume on the iPad
Lock your display
Bluetooth Connection: Mac
1. Go to the Bluetooth icon located on your desktop or in the system bar and
click the icon to begin setup. Select “Turn Bluetooth On” to activate the
Bluetooth function on your Mac.
2. Scroll down the list and select “Set up Bluetooth Device...”
3. The Bluetooth Setup Assistant will begin. Please follow the on-screen
instructions.
4. Select “keyboard” and click continue to proceed with setup. Your keyboard
will need to be in “discovery” mode to connect.
5. Press the Connect button on the back of your Targus Bluetooth Wireless
Keyboard to enable discovery mode. The low power indicator light will flash
blue when the keyboard is in discovery mode.
6. Your computer will begin to search for the keyboard. Once the keyboard is
found, it will show up in the list. Highlight “Bluetooth Keyboard” and press
continue.
7. The Bluetooth keyboard will now begin pairing. Click continue to proceed.
8. Congratulations. Your Bluetooth keyboard is setup and ready to use. You
can choose to set up another device or click Quit to exit setup.





















