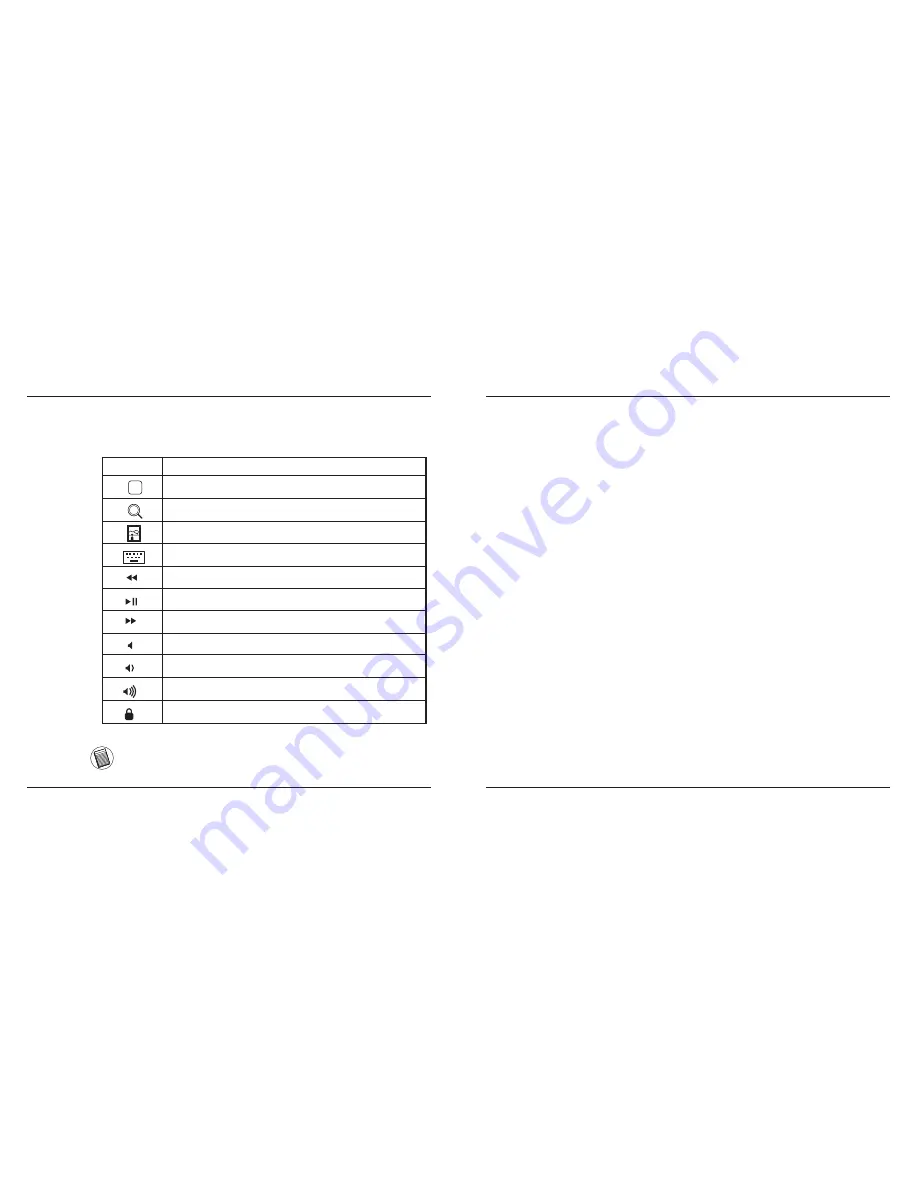
Targus Bluetooth Wireless Keyboard for iPad
28
Targus Bluetooth Wireless Keyboard for iPad
29
Verwendung von Schnellzugrifftasten
FÜR MAC-Nutzer: BITTE RICHTEN SIE IHRE EIGENEN Schnellzu-
grifftasten UNTER “TASTATUR SHORTCUT” IN “SYSTEMPRÄFER-
ENZEN” EIN.
Taste
Funktion
Startbildschirm
Suche
iPad geht in Bilderrahmenmodus
Blenden Sie die Tastatur auf Ihrer Anzeige ein und aus
Spulen Sie zurück oder gehen Sie zum vorherigen Titel, Film oder
zur vorherigen Diashow
Schneller Vorlauf oder gehen Sie zum nächsten Titel, Film oder zur
nächsten Diashow
Spielen oder pausieren Sie Titel, Filme oder Diashows
Stummschalten des iPad
Verringern Sie die Lautstärke des iPad
Erhöhen Sie die Lautstärke des iPad
Sperren der Anzeige
Bluetooth-Verbindung: Mac
1. Gehen Sie zum Bluetooth-Symbol auf Ihrem Desktop oder in der
Systemleiste und klicken Sie das Symbol, um die Einrichgung zu beginnen.
Wählen Sie “Bluetooth einschalten”, um die Bluetoothfunktion Ihres Mac
zu aktivieren.
2. Scrollen Sie auf der Liste herunter und wählen Sie “Bluetooth-Gerät
einrichten...”
3. Der Bluetooth-Einrichtungsassistent startet. Bitte folgen Sie den
Anweisungen auf dem Bildschirm.
4. Wählen Sie “Tastatur” und klicken Sie Fortfahren, um mit der Einrichtung
fortzufahren. Ihre Tastatur muss sich, um sich verbinden zu können, im
“Erkennungsmodus” befinden.
5. Drücken Sie die Verbindungstaste auf der Rückseite Ihrer Targus
Kabellosen Bluetooth-Tastatur, um den Erkennungsmodus zu aktivieren.
Der Niedrige-Energie-Indikator blinkt blau, wenn sich die Tastatur im
Erkennungsmodus befindet
6. Ihr Computer beginnt mit der Suche nach der Tastatur. Ist die Tastatur
gefunden, wird sie in der Liste angezeigt. Markieren Sie “Bluetooth-
Tastatur” und klicken Sie Fortfahren.
7. Die Bluetooth-Tastatur beginnt jetzt, sich zu verbinden. Klicken Sie “weiter”
um fortzufahren.
8. Herzlichen Glückwunsch. Ihre Bluetooth-Tastatur ist eingeichtet und
betriebsbereit. Sie können ein anderes Gerät anschließen oder Verlassen
klicken, um das Setup zu verlassen.
















































