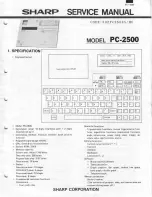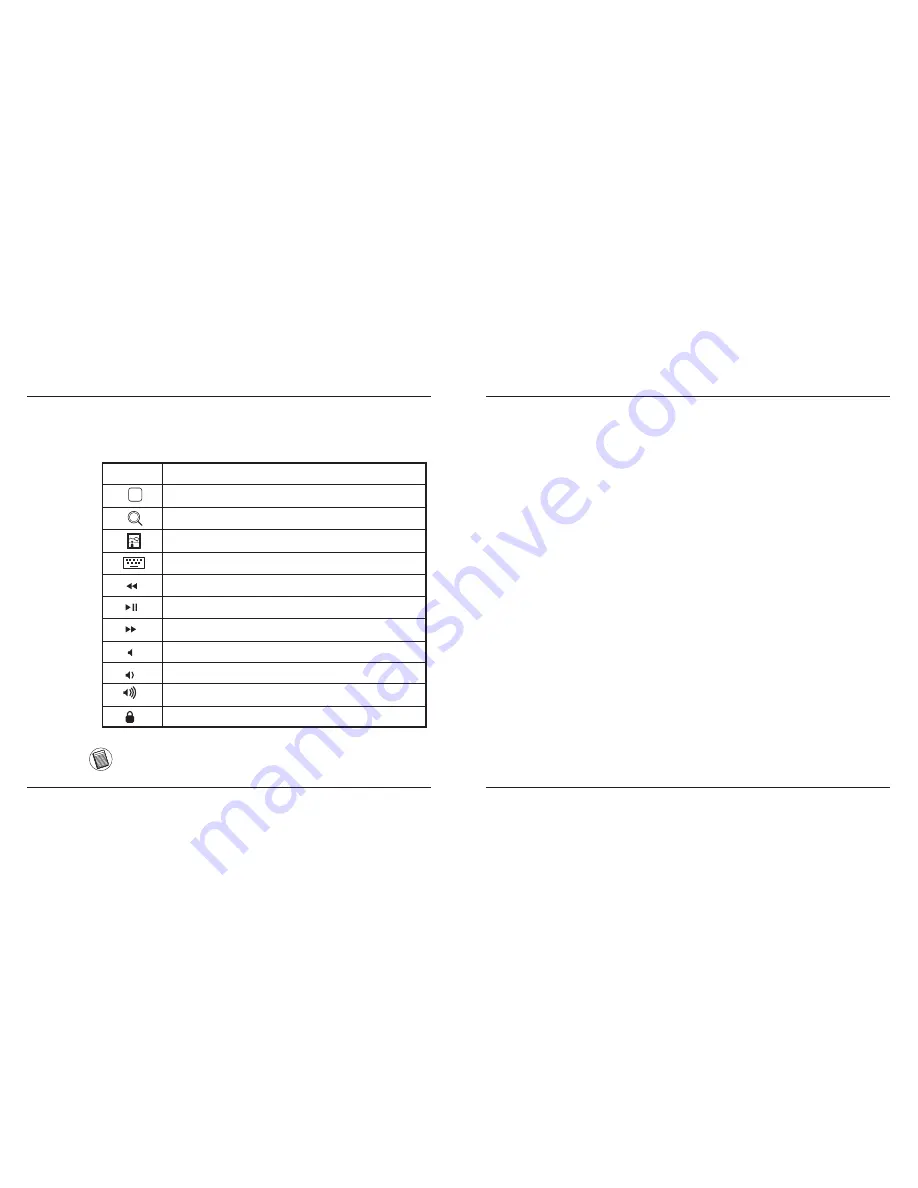
Targus Bluetooth Wireless Keyboard for iPad
58
Targus Bluetooth Wireless Keyboard for iPad
59
Touches de fonction
POUR LES UTILISATEURS MAC, VOUS POUVEZ DÉFINIR VOS
PROPRES TOUCHES DE FONCTION DANS LA SECTION “RAC-
COURCIS CLAVIER” DES “RÉFÉRENCES SYSTÈME”.
Touche
Fonction
Page d’accueil
Recherche
L’iPad passe en mode Cadre de photo.
Affiche/cache le clavier sur l’écran.
Retour en arrière ou revient à la chanson, à la vidéo ou au
diaporama précédent.
Avance ou passe à la chanson, à la vidéo ou au diaporama
suivant.
Lecture de la chanson, de la vidéo ou du diaporama, ou
pause dans la lecture.
Désactive le son sur l’iPad.
Diminue le volume sonore sur l’iPad.
Augmente le volume sonore sur l’iPad.
Verrouille l’écran.
Connexion Bluetooth : Mac
1. Cliquez sur l’icône Bluetooth depuis le Bureau ou la barre d’état système.
Sélectionnez “Turn Bluetooth On” (Activer Bluetooth) pour activer la
fonction Bluetooth sur votre Mac.
2. Parcourez la liste jusqu’à sélectionner “Set up Bluetooth Device...”
(Configurer périphérique Bluetooth...)
3. L’assistant de configuration Bluetooth démarre. Conformez-vous aux
instructions affichées sur l’écran.
4. Sélectionnez “Clavier” et cliquez sur Continuer. Votre clavier doit être
positionné en mode “recherche” pour établir la connexion.
5. Appuyez sur la touche Connect (Connexion) situé à l’arrière de votre clavier
sans fil Bluetooth de Targus pour activer le mode Recherche. L’indicateur
de niveau de charge des piles clignote en bleu lorsque ce mode est actif.
6. Votre ordinateur recherche la souris Bluetooth. Il la détecte et l’affiche
dans la liste des périphériques Bluetooth. Mettez en surbrillance l’entrée
“Clavier Bluetooth” et cliquez sur Continuer.
7. Le clavier est prêt pour procéder au couplage. Cliquez sur Continuer.
8. Félicitations ! Votre clavier Bluetooth est connecté et prêt à fonctionner.
Le cas échéant, ajoutez d’autres périphériques Bluetooth puis cliquez sur
Quitter pour fermer la fenêtre de configuration.