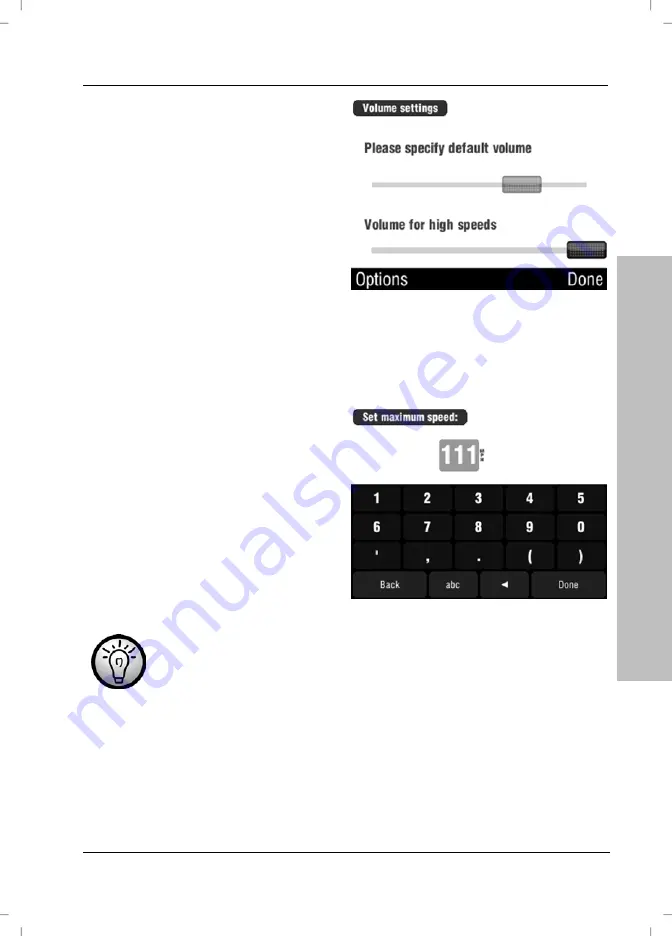
General Operation Notes
Navigation Device PNA-E3530T
29
Introduction
Use the upper slider to adjust the
default volume and the lower slider
to adjust the volume for higher
speed.
Here you determine the speed threshold from which the high-speed volume
will apply.
To do this, tap
Options
.
Use the on-screen keypad to enter
a speed value and tap
Done
to
confirm.
Use the
W
button to correct any
typos.
For example, if you enter 70 miles, the sound volume will be
increased to the set high-speed volume value when driving at
70 miles or faster.
Содержание PNA-E3530T
Страница 1: ...User manual and service information MOBILE NAVIGATION SYSTEM GB IE PNA E3530T...
Страница 12: ...Package Contents Navigation Device PNA E3530T 11 Introduction...
Страница 13: ...Overview 12 English Introduction 2 2 Overview...
Страница 118: ...Details of Guarantee Navigation Device PNA E3530T 117 Appendix 4 6 Details of Guarantee...
Страница 119: ...Details of Guarantee 118 English Appendix...
Страница 120: ...Serial number Navigation Device PNA E3530T 119 Appendix 4 7 Serial number PNA Serial Number...
Страница 122: ...TARGA GmbH Lange Wende 41 D 59494 Soest Germany Targa Nr 1474064...






























