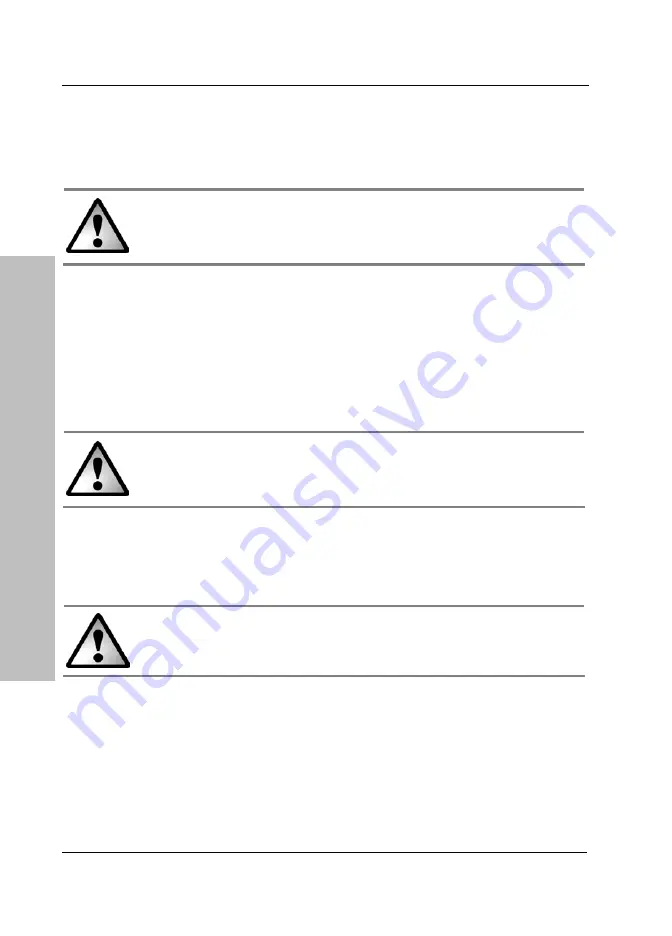
Powering the Device On/Off
22 English
Introduction
2.9
Powering the Device On/Off
To power the device on for the first time, slide the main power switch [page 12,
item 9] into the
ON
position.
On delivery, the battery of your navigation device is not fully
charged. Recharge the battery completely. The device can charge
the battery also while it's powered off.
2.9.1 Daily
Use
To power the device off, press the On/Off button [page 12, item 1] briefly. The
navigation device will switch to standby mode. All entered information and
settings will be saved.
To power the device on again, press the On/Off button. The device will resume
power with the last opened application.
The device consumes electricity in the standby mode. Therefore it
can discharge the battery when in standby mode over a longer
period of time.
2.9.2 Powering
Off
Completely
To power the device off completely, slide the main power switch [page 12,
item 9] into the
OFF
position. This will not save any changes.
To make sure that all current information will be saved, we
recommend that you first power the device off by using the On/Off
button.
Содержание PNA-E3530T
Страница 1: ...User manual and service information MOBILE NAVIGATION SYSTEM GB IE PNA E3530T...
Страница 12: ...Package Contents Navigation Device PNA E3530T 11 Introduction...
Страница 13: ...Overview 12 English Introduction 2 2 Overview...
Страница 118: ...Details of Guarantee Navigation Device PNA E3530T 117 Appendix 4 6 Details of Guarantee...
Страница 119: ...Details of Guarantee 118 English Appendix...
Страница 120: ...Serial number Navigation Device PNA E3530T 119 Appendix 4 7 Serial number PNA Serial Number...
Страница 122: ...TARGA GmbH Lange Wende 41 D 59494 Soest Germany Targa Nr 1474064...
















































