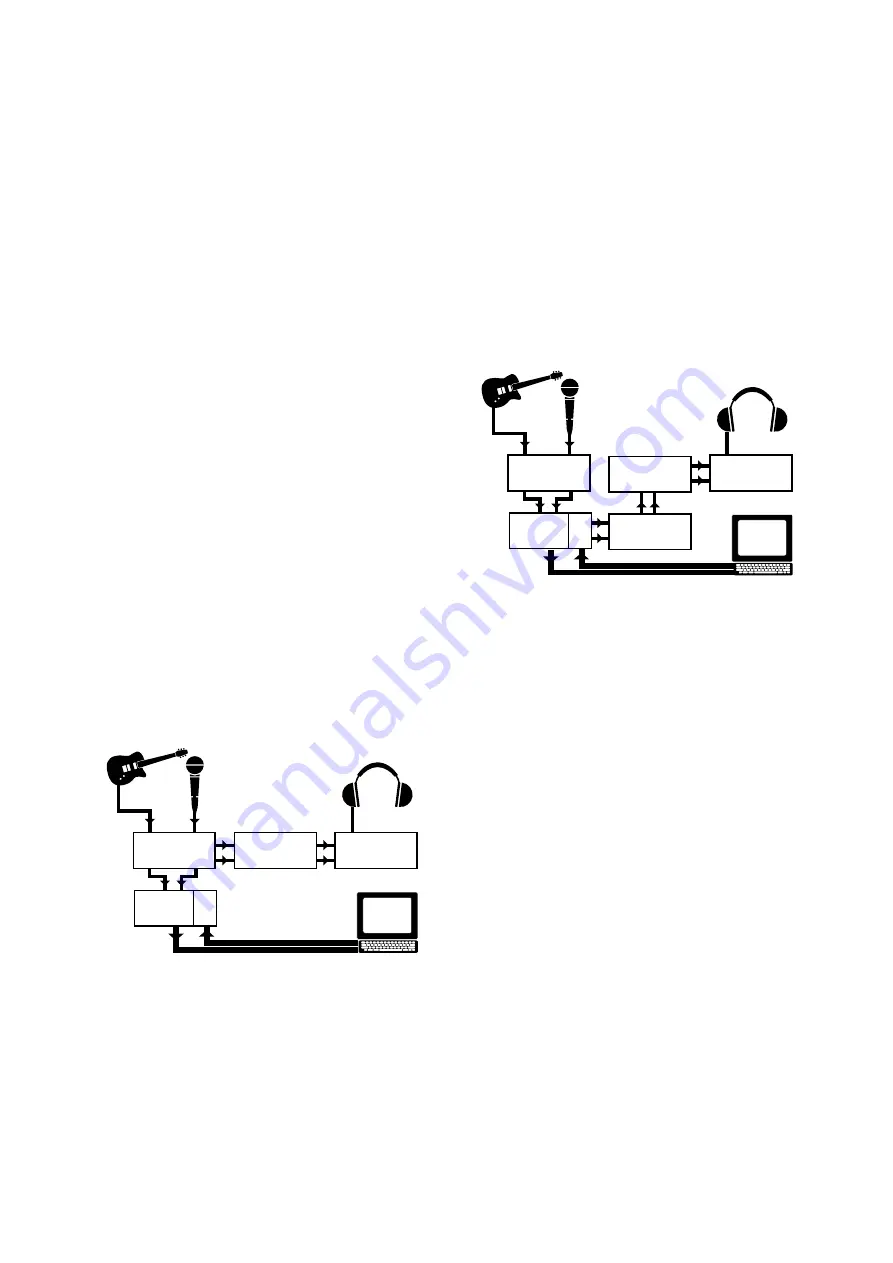
0
Studio: Direct Monitoring
Configuration:
1. Connect your mics and instruments to the mixer’s
inputs (leave channels 15-16 unused).
2. Connect your amplifier/speaker system (or
powered speakers) to the Control Room outputs,
or connect headphones to the Phones output.
Keep the Control Room and Phones level controls
down for now. Press Main Mix in the Control Room
source section, (you’ll be monitoring the main mix).
3. Assign those channels you want to record to
subgroups 1-2, but NOT to L-R main mix (i.e., press
down the 1-2 switch on each channel, but leave
each L-R switch up).
4. Use PAN on each channel to select if the mics or
instruments go to subgroup 1 or 2. For example, to
record a vocal microphone and an electric guitar
at once, route the mic to subgroup 1 (PAN fully left,
and 1-2 down) and the guitar to subgroup 2 (PAN
fully right, 1-2 down).
5. Press the USB SOURCE switch
down
; copies of
subgroups 1-2 are fed to the USB’s A/D converter
and sent to your computer’s DAW software.
6. Sing or play, at normal performance levels and
adjust the USB OUTPUT LEVEL knob to avoid
clipping the USB A/D converter.
Here is where Direct Monitoring comes in:
7. To listen to the direct sounds as you record, assign
subgroups 1-2 to the main mix, using the L and R
switches above the subgroup faders. Carefully turn
up the Control Room level and/or Phones level
a little, then use the subgroup faders to control
the volume of what you are hearing. (They do
not affect the signal levels sent to the computer,
since the signals are tapped before the subgroup
faders.)
8. To perform an overdub and hear some previously
recorded material (such as a drum beat) to play
along to while recording, press the USB button on
channels 15-16 and assign 15-16 to the main mix.
Studio: Software Monitoring
Configuration
:
1. Follow steps 1 to 6 above to get your sounds into
the computer, using subgroups 1-2. Do not assign
the subgroups to the main mix.
Here is where Software Monitoring comes in:
2. To listen through the software as you record,
engage software monitoring in your DAW for the
Blend 16 inputs. You will then be able to listen to
the tracks while you are recording, including any
software effects you might have added. This is
done differently for each DAW, so consult your
software’s manual if you are unsure how to do this.
In Tracktion, you would enable “end to end” on
the Blend 16 inputs.
3. On your DAW, place any software effects you
would like to “monitor through while recording”
onto the tracks coming in from the Blend 16.
4. Press the USB button on channels 15-16 and assign
15-16 to the L-R, but not to subgroups 1-2.
5. Press Main Mix in the Control Room source section
and you will hear the signals you will record
(through their effects) along with playback from
any previously recorded tracks.
DJ Music Playback
Main aim:
Use the computer as a sound source for playback
during a live performance, or as the main sound
source for their DJ set.
Configuration:
• Setup your mixer for your live show as you normally
would, but leaving channels 15-16 unused.
• Open your music software on your computer and
configure it to output to the Blend 16.
• Press the USB button on channels 15-16. The
output of your computer will now feed these
channels.
• Using the channel 15-16 controls, route the
incoming audio from your computer to the Auxes,
Effects sends, subgroups, and/or Main L-R as
needed, just as you would any other channel.
• If you would also like to record your show, you
can send your main mix back to your computer
for recording. Be sure software monitoring is NOT
enabled in your DAW or you might get a feedback
loop and could damage your ears and speakers.
Laptop
Channel
15 and 16
Main Mix
Ch 15-16
Faders
Subgroup 1-2
USB
Main Mix
Laptop
Subgroup
Faders
Subgroup 1-2
USB
Содержание Blend 16
Страница 1: ...MFOE MFOE owner s manual 16 CHANNEL 4 BUS MIXER w ONBOARD EFFECTS...
Страница 28: ......























