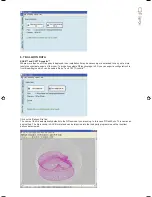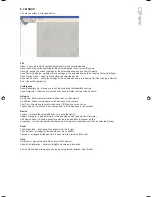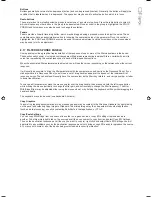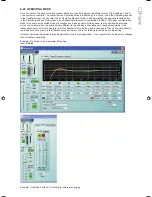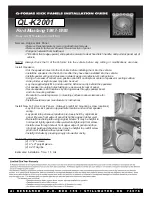8.15 MONICONS
Monicons are a condensed representation of a device, which show some monitoring status information, but few or
no controls. Since these are quite small, they are a convenient way of arranging the devices on the main window in
a manner meaningful to the application. Clicking the ‘>’ button will cause the full control panel for the device to be
displayed. (See
Navigation
).
This allows you to view what is going on inside the loudspeaker at a glance. There is a pair of input signal level meters
showing the input signals, signal level meters for each group of drivers in the cabinet which indicate signal level relative
to the limiter settings, a thermal meter showing the used thermal capacity of the amplifiers, and amplifier status indicators
showing when an amplifier is protecting itself from damage due to abnormal operating conditions, and Driver indicators
showing when the impedance of a driver is outside normal range, laid out in the same way as the physical drivers.
Generally, the indicators show green whilst all is well and red when something is wrong.
Note that the Input meter on a Master displays the absolute signal level (in dBu) present on the input connector, and
is unaffected by the input gain control. The input meter on a Slave displays the level of the signal passed to it by the
Master, relative to full-scale, and is effected by the input gain on the Master. You may also mute the loudspeaker, and see
the input gain. The gain can also be changed by typing a value into the Gain box. You can change the view to the main
panel by clicking the “>>” button. At the top of the MonIcon, the name of the device is shown, and to the right of this, the
number of the box so that each box may be identified in a multi-box column.
8.16 CONTROLS
Controls have standardised properties that allow them to work in a consistent way across various control panels for
different devices. Many controls will allow the mouse wheel to be used for fine adjustments, or the keyboard as an
alternative (see
Keyboard Shortcuts). When using the keyboard or the mouse wheel, it is necessary to have the control
in question ‘in focus’. You can bring a control into focus either by tabbing to it (using the Tab key), or by clicking on it
with the mouse. Focus is often shown as a dotted rectangle around part of the control, or by the text in a control being
highlighted, or by a solid outline being added to a button. Some controls may allow the units of measure used for
displaying and adjusting values to be changed, such as Equaliser Bandwidths, which may be shown in Octaves or Q, or
Delays, which may be shown in distance or delay units. The units of measure are selected in the Preferences menu
(see
Menus).
Drop-Down Selector boxes
These are for selecting one item from a number of possibilities in a list. Click the arrow on the right-hand end of the
control to cause it to display a list of the options. Click on the text for that option to select it. If there are many options to
choose from, a scroll-bar will be shown, allowing you to scroll up and down the list by clicking the scroll arrows. Note that
once the control is highlighted, the PGUP, PGDWN and Arrow keys or the mouse wheel may also be used to change the
selection.
Spin boxes
The value would normally be adjusted by clicking on the top button to increase the displayed value, or on the bottom
button to reduce the displayed value. Holding the mouse button whilst on a button will after a short delay cause the
repeat mechanism to repeatedly increment or decrement the value. Alternatively, values may be typed into the value box
directly. To do this, click in the value box and type in the new value. The value you type in may include a minus sign, a
decimal point, and/or an engineering multiplier, such as ‘k’ to signify a multiplication of 1000. This may appear at the end
of the typed string, or may be used instead of a decimal point (such as 6k2 to mean 6200). Some controls may
auto-range as the value changes. For example, delay controls in distance mode may change from mm to m as the
distance increases beyond 999mm. If you wish to type a value into such a control, then metres will be assumes unless
you specify mm (such as “53mm”). For the value to be accepted, you can either click outside the control (such as on
another control), or press the Enter key. Once s control button is highlighted, the PGUP, PGDWN and Arrow keys or the
mouse wheel may also be used to adjust the value.
Содержание Qflex
Страница 1: ...u s e r m a n u a l...
Страница 34: ...Input A muted...