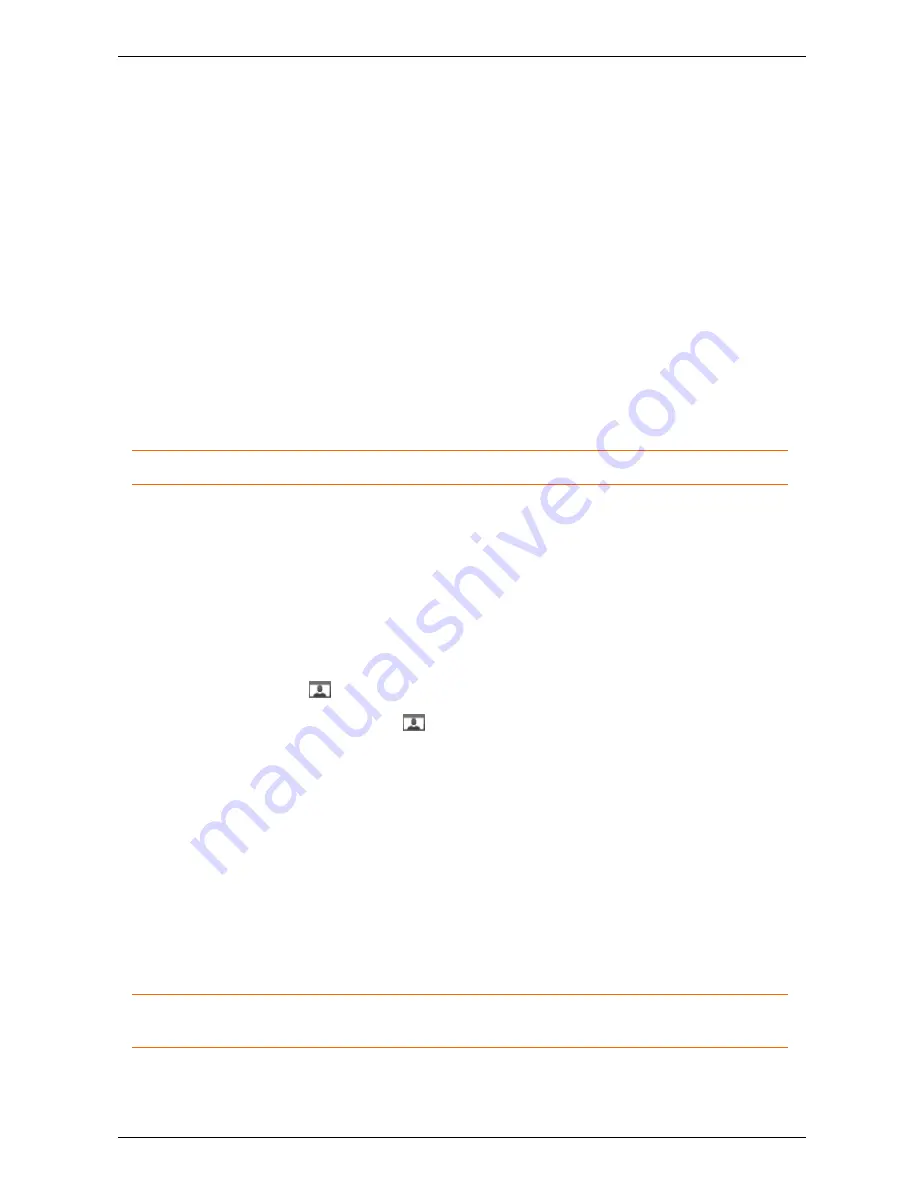
Getting started
Getting started
Prerequisites
The Movi software client is usually made available to you by your company’s IT admin-
istrator.
A web camera, a microphone, and loudspeakers or a headset must be connected to your com-
puter for Movi to work correctly. (See Multimedia device requirements.)
Signing in
Your IT administrator can automate your sign-in process, and you may not even notice the
sign-in screen.
If enabled by your IT administrator, sign-in will be automatic and you may not even notice
the sign-in screen. Otherwise, your IT administrator will supply you with a username and
password.
Note
: Automatic sign-in is not available to users of Mac OS X 10.5.
1. Start by entering your username and password in the sign-in form.
2. Movi will sign you in automatically from now on, unless you de-select
Remember my
Username
,
Remember my Password
, and
Sign in automatically
.
3. Click
Sign in
or press
Enter
.
Show video window
After you have signed in, Movi displays its control window.
If you want to open your video window before a call to check your camera or your hair, click
the
Show video
button
on the upper right corner of your Movi control window.
You can click the
Show video
button
during a call to bring your video window to the top
of your screens.
Making a call
1. In the search field, start typing the name of the person to call.
2. Click the name on the list or use your arrow keys to scroll down.
3. Double-click the name, click or press
Enter
. A video window will now appear on screen.
There are three more ways to initiate a new call:
a. Click
My contacts
and select a name from your list. (See Contacts.)
b. Click
Recent calls
and select a name from that list (See Recent calls)
c. Enter a video address (SIP URI) for a person or an endpoint directly.
Tip:
To see your own video address, click the button with your name on it near the top of
the Movi control window.
Movi User Guide
Page 4 of 19



















