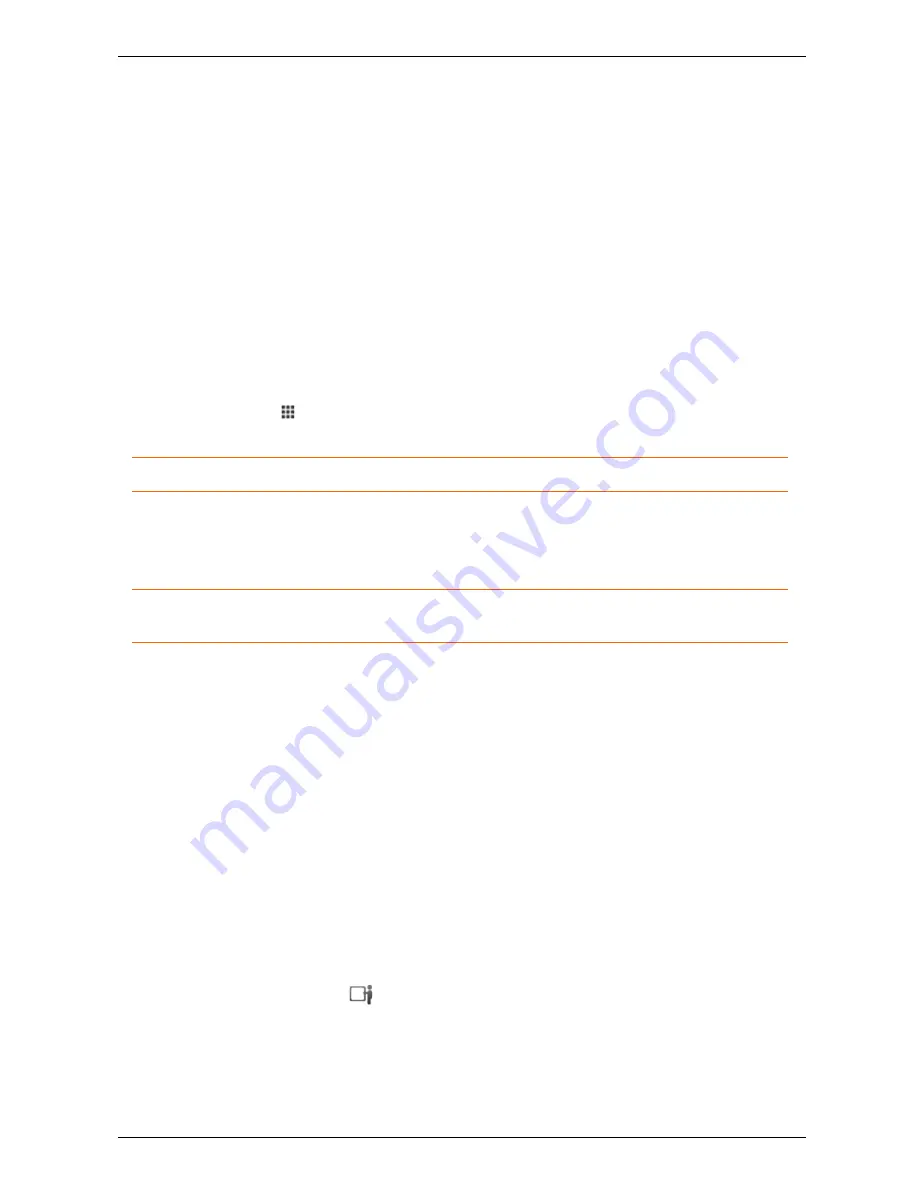
The pop-up toolbar
Using the keypad (DTMF)
When to use the keypad
Dual-tone multi-frequency (DTMF) signaling is used for telephone calls in the voice-frequency
band. A tone is sent representing each number pressed on the keypad.
The tone-based keypad in Movi has several uses, notably:
l
The keypad can be used to create and/or enter passwords for multi-part conferences.
l
Setting up a new conference may in other ways involve equipment that requires DTMF.
l
Voice systems frequently have tone-based menu navigation (such as, "To speak to an oper-
ator, please press 1").
How to use the keypad
The
Keypad
button
on the video info bar brings up the keypad. You can then enter a
number using the mouse.
Note:
Sending DTMF may fail if the microphone is muted.
Using the keypad during conferences
The keypad may also be used for changing the layout of your video window and far-end cam-
era control during conferences.
Note:
This feature relies on the TANDBERG MCU, which may or may not be part of your
TANDBERG setup. If in doubt, talk to your IT administrator.
When the keypad is active during multi-part conferences, you may:
l
Press 2 or 8 to change the layout.
l
Press 4 or 6 to change which participant appears in the largest pane.
l
Press 1 or 7 to enable far end camera control.
1 and 7 will then zoom in and out if supported
2, 4, 6, and 8 will work as arrows to move the camera of the participant in the largest pane.
Presentation sharing
How to share
During a call, you can share one of your application windows, such as a PowerPoint pre-
sentation.
You can share an application window by:
a. The
Presentation
button
on the video window pop-up toolbar brings up a list of
your open application windows. Select any of them to start sharing. To stop, click the same
button again, then click
Stop sharing presentation
.
Movi User Guide
Page 13 of 19



















