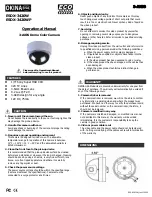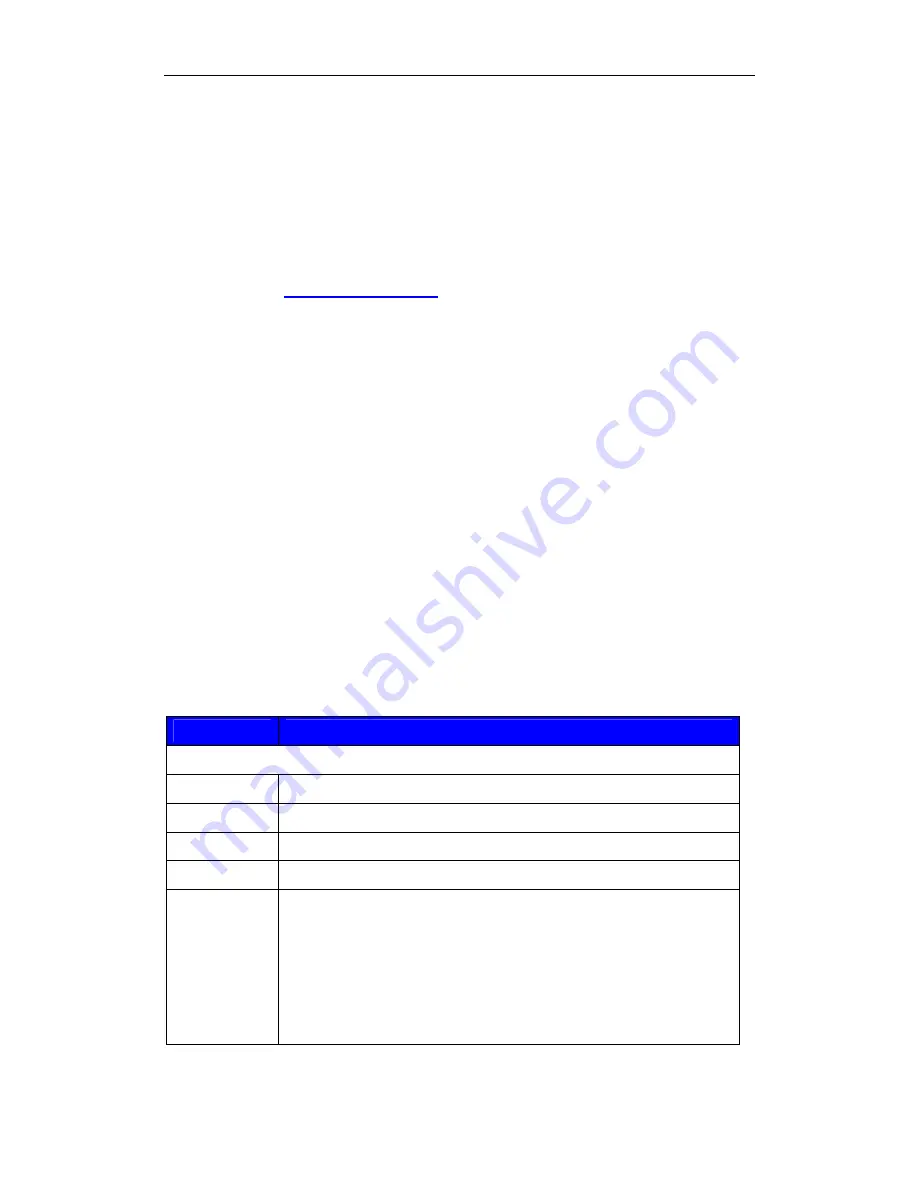
WAN 80 TCP port to LAN IP Camera’s IP and Port. (If you visit 210.82.13.21’s 80
t,
d to the WAN. Thus,
Con
port outside, you will be forward to LAN 192.168.0.2’s 80 port).
2
)
Another method is the “DMZ Host”. If enabled to use a LAN device as the DMZ hos
the outside PC will be able visit this LAN device directly, as if there is no IP Sharing
Device exists. This method support only one LAN device expose
if you have more IP Cameras, you have to use the above method.
figuration Example:
Take D-Link
(
http://www.dlink.com
)
DI-604/DI-614+/DI-624 as an example.
1
)
Login to your router;
tion, input the PPPoE username and password provided by
op of homepage;
n off first. DMZ Host function will disable all Virtual Server function)
’s Address, e.g.
192.168.0.151
s
6
)
ve P
era can be accessed in WAN.
7
2
)
In WAN configura
your ISP;
3
)
Click
Advanced
on T
4
)
Click
Virtual Server
(Note: If you use Virtual Server mode, you must turn DMZ
host functio
5
)
Input the following information on page:
Enabled/Disabled:
Enabled
Name:
VilarCamera
Private IP:
Input IP Camera
Protocol Type:
TCP
Private Port:
80
Public Port:
80
Schedule:
Alway
Click Apply to sa
. I
Cam
Technical
Parameters
Items
Description
Video
Video Input
OS Sensor (30,0000 pixels)
Single high quality CM
Compression Motion-JPEG
FPS
30 frame per second (640x480) maximum.
Resolution
VGA (640x480) CIF (320x240) QCIF (160x120) Optional
Typical
th
bits
320x240@10fps : 640 kilobits
~
960 kilobits
640x480@10fps : 3.2 Megabits
~
4.8 Megabits
Bandwid
160x120@10fps : 300 kilobits
~
480 kilo
- 31 -
Содержание V Series
Страница 22: ...5 3 Network Figure 23 Network Setup View 5 4 Date and Time Figure 24 Date and Time Setup View 19 ...
Страница 23: ...5 5 Video Figure 25 Video Setup View 5 6 JPEG Encryption Figure 26 JPEG Encryption Setup View 20 ...
Страница 28: ...5 12 System Log Figure 35 System Log View 5 13 Guest Zone Figure 36 Guest Zone View 25 ...