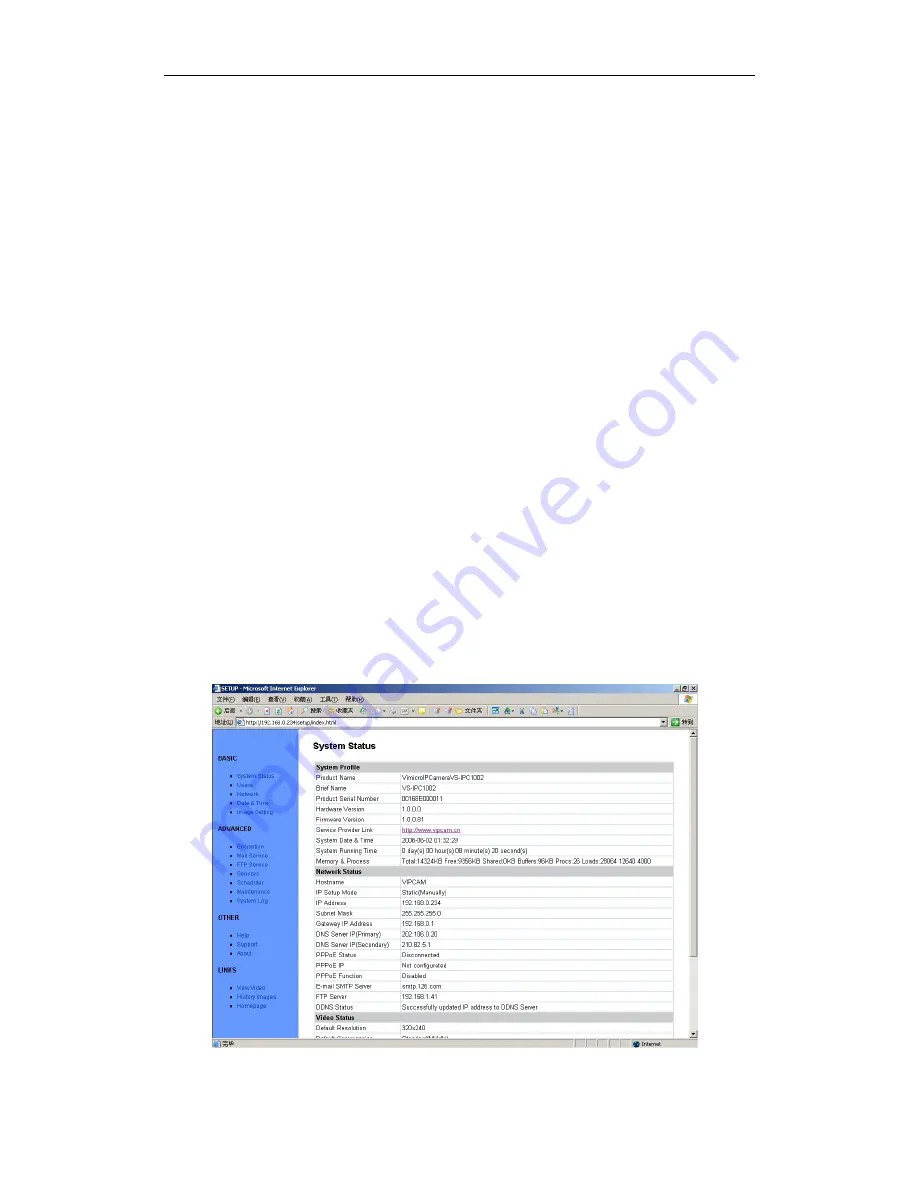
The mounting bracket included with your camera provides convenient mounting to
vertical surfaces, such as walls. The camera support platform can be tilted up or down to
help point the camera toward your area of interest. You can also rotate the camera in
any direction on the platform.
Step 1
. Find a suitable location to mount the camera.
Step 2
. Using the mounting bracket as a guide, mark the location of the two mounting
holes.
Step 3
. Drill a ¼” hole for each screw.
Step 4
. Use a hammer to tap the two plastic anchors into the holes.
Step 5
. Use the two screws to fasten the bracket to the wall.
Step 6.
Place the camera on the mounting bracket platform and rotate the camera to be
facing in the desired direction.
Step 7
. Secure the camera to the mounting bracket using the thumbscrew located on the
bottom of the platform.
Step 8
. Loosen the tilt adjust thumbscrew and tilt the camera toward the area to be
observed.
5 System
Configuration
5.1 System status
This page shows status of the system for diagnose.
Figure 21 System Status View
- 17 -
Содержание V Series
Страница 22: ...5 3 Network Figure 23 Network Setup View 5 4 Date and Time Figure 24 Date and Time Setup View 19 ...
Страница 23: ...5 5 Video Figure 25 Video Setup View 5 6 JPEG Encryption Figure 26 JPEG Encryption Setup View 20 ...
Страница 28: ...5 12 System Log Figure 35 System Log View 5 13 Guest Zone Figure 36 Guest Zone View 25 ...






























