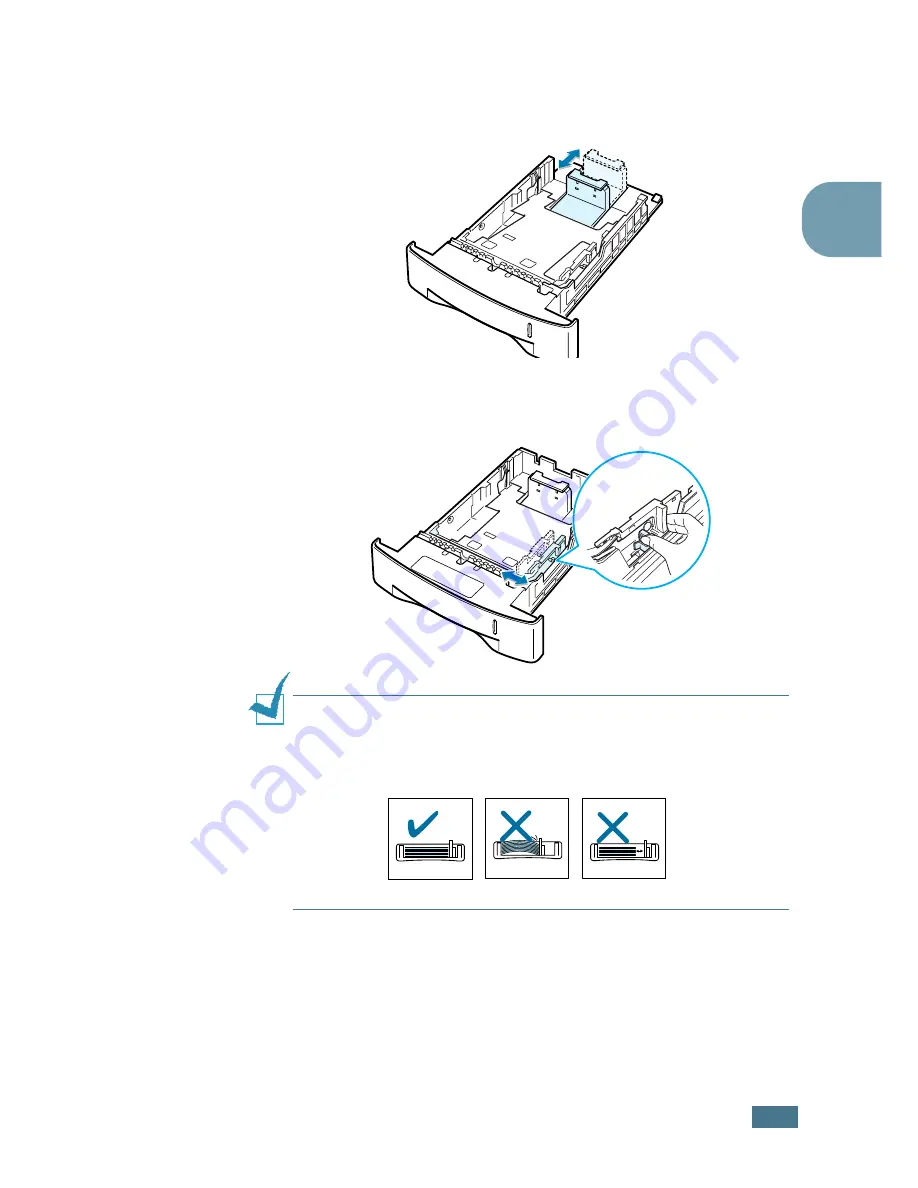
S
ETTING
U
P
Y
OUR
P
RINTER
2.
9
2
2
Squeeze the tab on the paper length guide and adjust it, so
that it fits to the desired paper size marked at the bottom of
the tray.
3
Squeeze the paper width guide and adjust it to the desired
paper size marked at the bottom of the tray.
N
OTES
:
• Do not push the width guide far enough to cause the material to
warp.
• If you do not adjust the width guide, it may cause paper jams.
Содержание 9025
Страница 1: ...User Guide Laser Printer TallyGenicom 9025 TallyGenicom 9025N ...
Страница 41: ...2 22 SETTING UP YOUR PRINTER MEMO ...
Страница 63: ...USING THE CONTROL PANEL 3 22 MEMO ...
Страница 87: ...USING PRINT MATERIALS 4 24 MEMO ...
Страница 159: ...USING YOUR PRINTER WITH A MACINTOSH A 10 MEMO ...
Страница 189: ...USING YOUR PRINTER ON A NETWORK D 14 MEMO ...
Страница 201: ...PROGRAMME INSTALLING PRINTER OPTIONS E 12 MEMO ...
Страница 202: ...F This chapter includes Printer Specifications Paper Specifications SPECIFICATIONS ...
















































