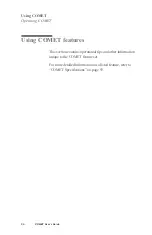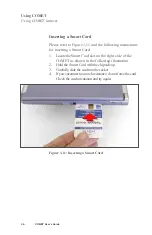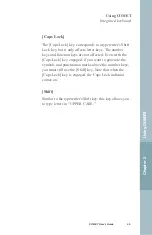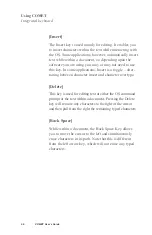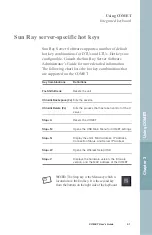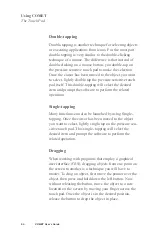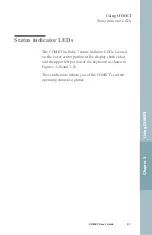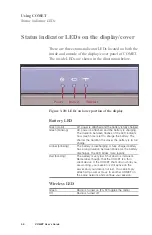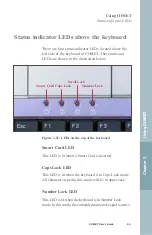Modifier keys
The following keys only function when used in conjunc-
tion with other keys.
[Fn]
Pressing this key engages the alternate function (labeled
in blue) on selected keys. For example, simultaneously
pressing the [Fn] + [F9] keys decreases the display
brightness.
[Menu/Stop]
Refer to the user's manual of the software you are using
for details on how to use the
Menu/Stop
key (which is
the key above the End key in the lower right of the key-
board).
[Ctrl]
Refer to the user's manual of the software you are using
for details on how to use the Ctrl key.
[Alt]
Refer to the user's guide of the software you are using
for more details on how to use Alt key.
Using COMET
Integrated keyboard
46
COMET User’s Guide
Содержание COMET12
Страница 1: ...COMET12 User s Guide...
Страница 17: ...Preface...
Страница 23: ...Chapter 1 Overview...
Страница 28: ...this page blank 6 COMET User s Guide...
Страница 29: ...Chapter 2 Getting Started...
Страница 39: ...Chapter 3 Using COMET...
Страница 82: ...this page blank 60 COMET User s Guide...
Страница 83: ...Chapter 4 Configuring COMET...
Страница 105: ...Chapter 5 Maintaining COMET...
Страница 114: ...92 COMET User s Guide this page blank...
Страница 115: ...Chapter 6 COMET Specifications...
Страница 118: ...96 COMET User s Guide this page blank...
Страница 119: ...Index...
Страница 122: ...Index 100 COMET User s Guide...