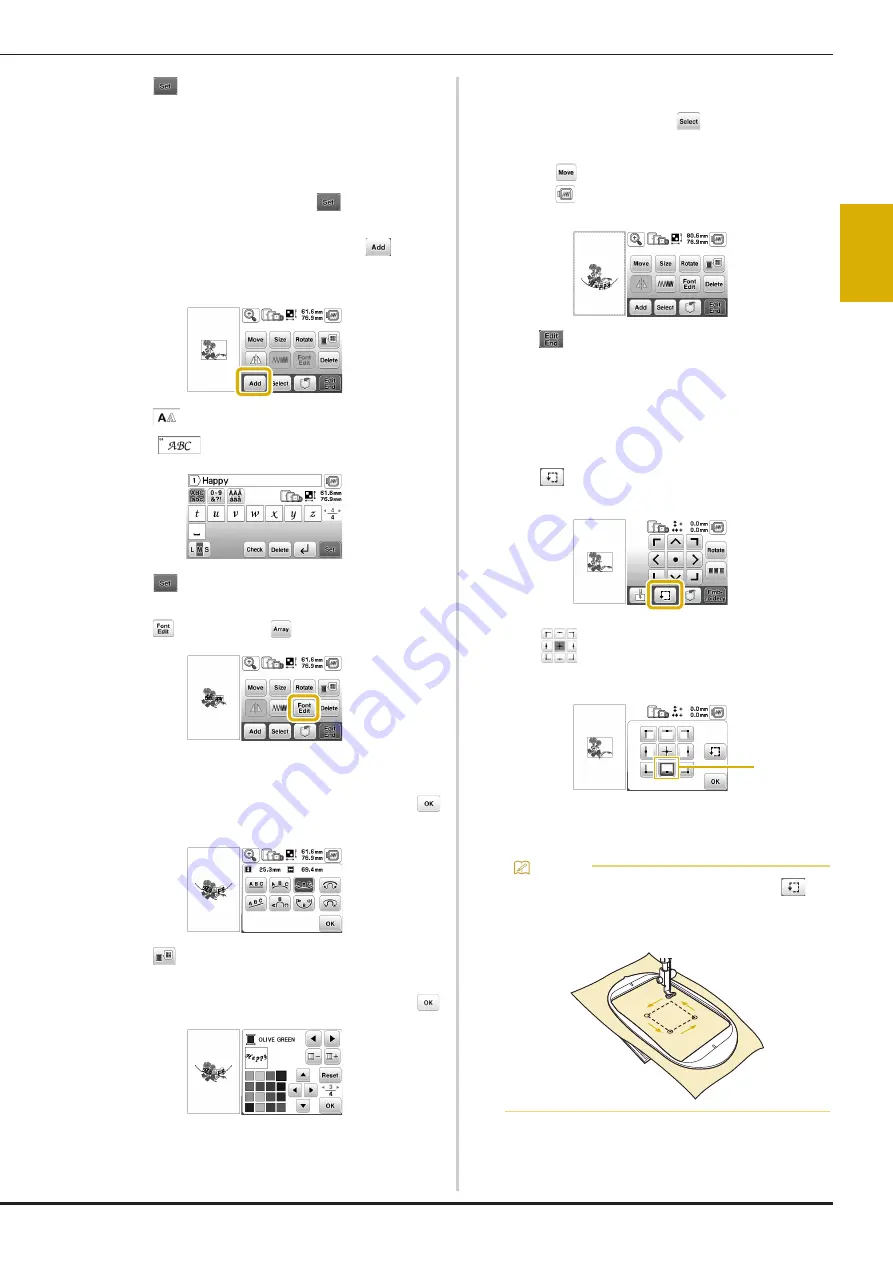
Embroidering
35
EMB
R
OI
DE
R
Y
2
d
Press .
• For details on editing the pattern, refer to “Editing
Patterns (Pattern Editing Screen)” on page 44.
■
Combining patterns
a
Select the pattern and then press
.
b
Edit the pattern if needed, and then press
.
• For details on pattern editing, refer to “Pattern editing
screen” on page 44.
c
Press
to enter the alphabet characters.
d
Select
and enter “Happy”.
e
Press .
f
Press
and then select
.
• For details on character editing, refer to “Font editing
screen” on page 45.
g
Change the layout of the characters and then press
two times to return to the pattern editing screen.
h
Press
to change the color.
i
Change the color of the characters and then press
.
• For details on changing colors, refer to “Pattern
editing screen” on page 44.
j
Edit the pattern position.
• The pattern can be selected with your finger and then
moved by dragging it. Use
to select patterns that
are overlapping and cannot be selected by touching
the screen.
• Press
to decide the pattern position carefully.
• Press
to check the preview of the combined
patterns.
k
Press .
■
Checking the pattern position
The embroidery frame moves and shows the pattern
position. Watch the frame closely to make sure the pattern
will be embroidered in the right place.
a
Press
on the embroidery settings screen.
b
From
, press the key for the position that you
want to check.
1
Selected position
The carriage will move to the selected position on
the pattern.
Memo
• To see the entire embroidering area, press
.
The embroidery frame moves and shows the
embroidery area.
1






























