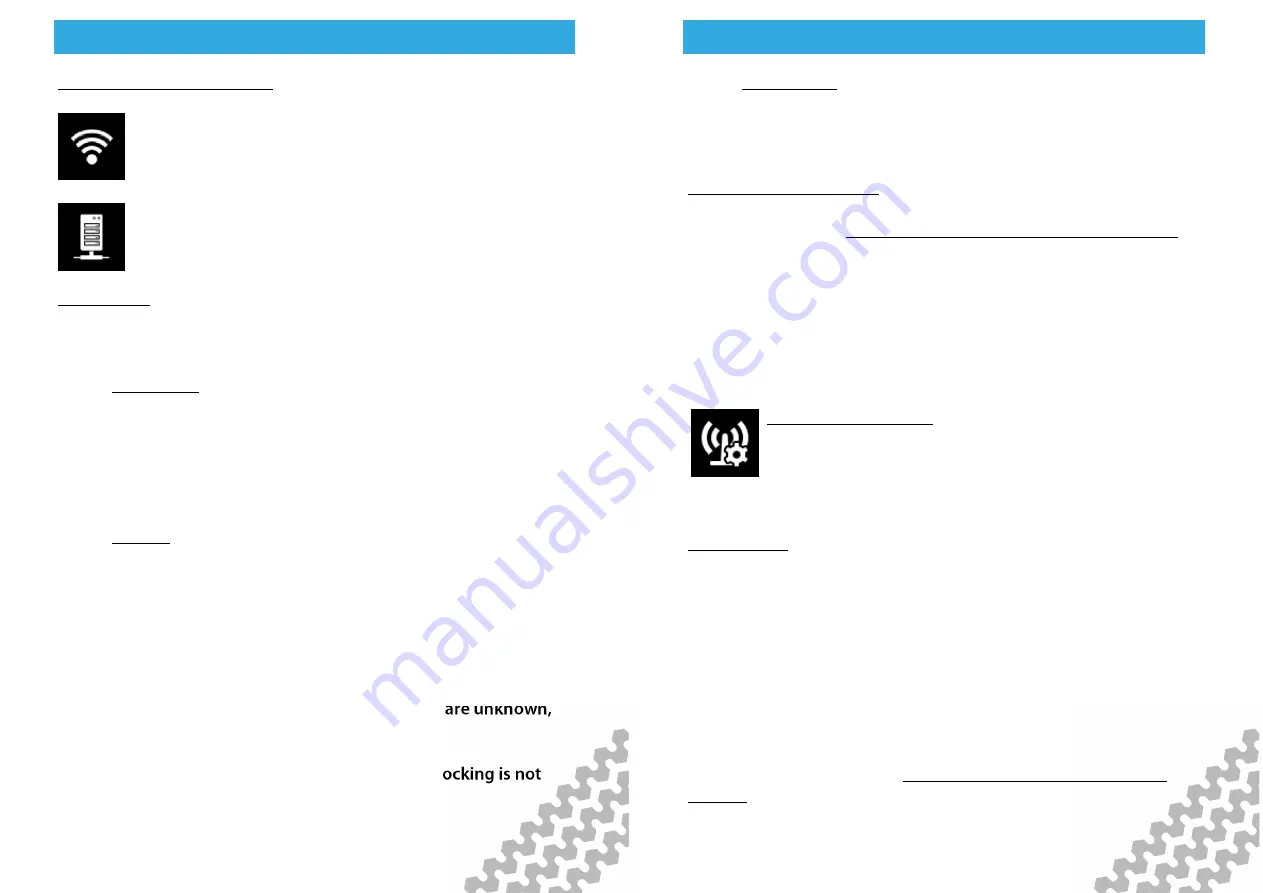
Configuration Menu
Configuration Menu
Configuration Menu
Configuration Menu
Page - 10
Configuring for Networking
To navigate to the network configuration settings,
highlight the Connectivity icon in the main menu
and
press OK.
To set up server options, select the Server icon. This will
give you three settings: Server Type, Hostname and
Port.
Server Type
There are three options to choose from and they determine
where you want the files to be sent.
digiCentral
This forwards any files received by the digipostpro to an account
on digiCentral. The digipostpro must be registered on digiCentral
to enable a connection with the device. Please contact your
reseller for more information in relation to setting up an account
on their digiCentral server.
digiFFS
digiFFS (File Forwarding System) can be used if you want to
forward the files received by the digipostpro to somewhere other
than digiCentral (therefore it does not require registration).
Pressing OK on the Type option (when displaying digiFFS) will
then give you the option of selecting a specific forwarding type.
Toggle left/right to select which option you want. By pressing OK
on the option you require, you will be required to fill in further
credentials. For company specific credentials that are unknown,
to you please contact your reseller.
Please note that this is only for forwarding files; clocking is not
compatible with this option.
Configuration Menu
Configuration Menu
Configuration Menu
Configuration Menu
Page - 11
digiConnect
Specific to the LAN version of the digipostpro. You can forward
your files locally via digiConnect. Select digiConnect and enter the
port number (hostname is not required for this option).
Standard Server Options
Hostname: To set the hostname highlight the option and press
the OK button. See ‘How to type and set configuration options’
on page 9. Please contact your reseller if you do not know the
hostname.
Port: The default port is set at 4616 unless configured differently
by your service provider. digiFFS uses 4619. If you are running
your own server or your service provider supports a different port
allocation then this can be changed.
Connectivity Settings
In order to change the connectivity settings, select the
settings icon in the Connectivity menu. The
connectivity settings will differ depending on whether
you are connecting via LAN or modem (3G/GPRS).
LAN Settings
The default option is dynamic (DHCP). You may turn off dynamic
and switch to a static IP address by toggling left or right.
To configure the settings for the static IP address press the OK
button. This will lead to you to a further menu with the option to
enter the IP Address settings (IP address, Mask and Gateway) and
the option to enter up to 2 DNS server addresses.
If your network does not support a dynamic IP and you need to
enter a static IP, refer to your network administrator for all of the
necessary entries. Refer to ‘How to type and set configuration
options’ on Page 9 for details on how to change characters in each
entry.

















