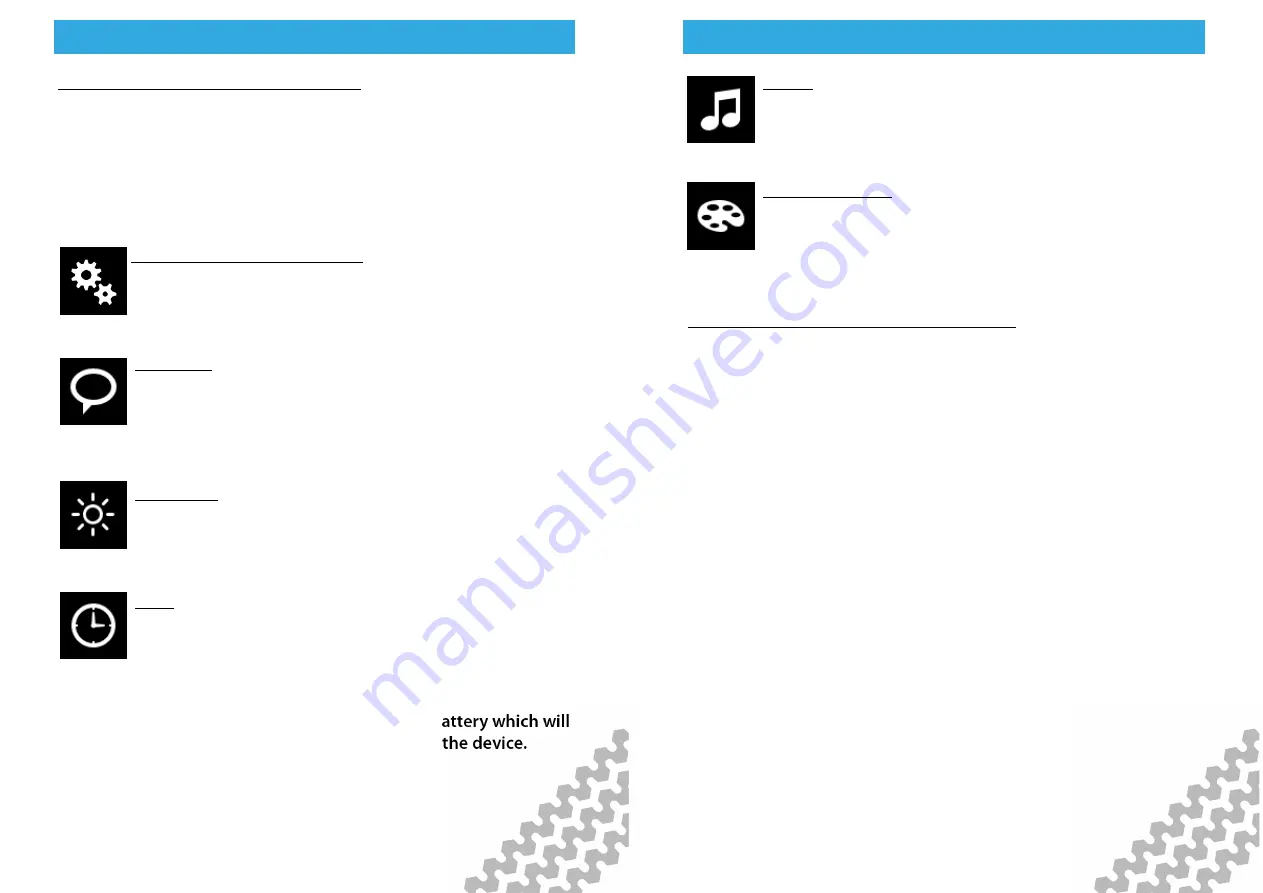
Configuration Menu
Configuration Menu
Configuration Menu
Configuration Menu
Page - 8
Configuration via USB and digiConnect
You can configure all settings on the device or you can use our
digiConnect software. To do this, ensure the device is in the
configuration menu and then connect it to a PC via the USB port
on the side of the device (near the power socket). All options can
be configured via digiConnect. The digiConnect software can be
downloaded from www.tachosys.com/Downloads/Software.
Configuring Basic Preferences
Select the Preferences icon from the main menu
and
select one of the follow options:
Language
Scroll through the language options and press
to
save the language selected and return to the
preferences menu.
Brightness
Use left/right arrows to alter brightness percentage.
Click
to save the setting selected.
Time
Use the left/right arrows to set the time difference from
UTC (Coordinated Universal Time) required. Then
choose whether to use daylight savings by scrolling left/
right to turn on/off. Press
to save the settings selected.
Please note that the digipostpro has an internal battery which will
keep the clock accurate if power is removed from the device.
Actual time is set from the server.
Configuration Menu
Configuration Menu
Configuration Menu
Configuration Menu
Page - 9
Sound
Use left/right arrows to turn device sounds on or off. To
save the setting, press the
button.
Highlight Colour
Adjust the RGB settings using the right/left arrows) to
choose the required highlight colour. To save the
setting, press the
button.
How to type and set configuration options
In order to enter text into any configuration option you must first
highlight the option and press the OK button. This allows you to
enter or change characters by using the Up and Down arrows
(holding down the arrow buttons will enable a faster scroll). To
move to the next character, press the right arrow button (you can
scroll through any existing entry using the left and right arrows).
When you have completed the entry press either
or OK. This
leads to a display which allows you to select whether to clear the
entire entry, discard any changes that have been made, or to save
it and exit. Pressing Save and Exit will return you to the previous
menu.

















