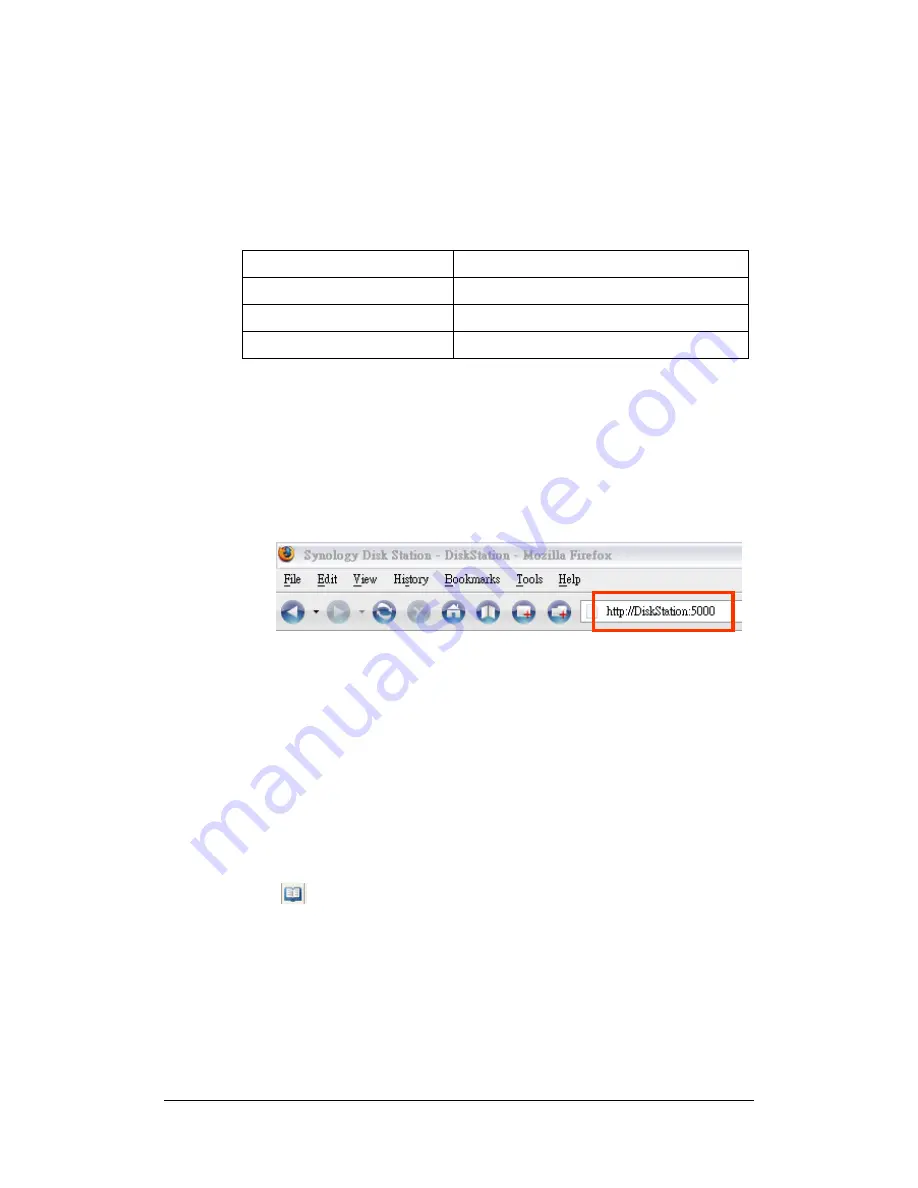
6. Choose
a
Synology Disk Station
. Click "Connect" or double-click the
selected server to enter the Web Management UI.
7.
Choose "System administrator (admin)", input password and click "Enter".
The default password is empty.
Please note:
To ensure the process runs smoothly, please use the following browsers:
Browser Version
The Internet Explorer
6.0 and onward
Firefox
3.0 and onward
Safari (Mac only)
3.0 and onward
Accessing Web Management UI Manually
1.
Open a web browser window.
2.
At the address line input “http://Synology_Server_Name:5000/", where
“Synology_Server_Name” should be replaced with the name you set up for
Synology Disk Station
during the setup process. If you choose "One-step
Setup" during the setup process, the "Synology_Server_Name" will be
"DiskStation", "CubeStation", or "RackStation".
3.
Press “Enter” key on the keyboard.
4.
Choose "System administrator (admin)".
5.
Input password for admin.
6.
Click “Enter” to access Web Management UI.
Managing Synology Disk Station
You can start managing
Synology Disk Station
in Web Management UI.
Synology Disk Station
Web Management UI provides distinctive and
straightforward design for easy management. You will find an online “Help”
button
at the upper right corner of every page of the Web Management UI.
Click on the “Help” button for further information whenever you encounter any
problem.
To help you further manage
Synology Disk Station
, resource monitor allows you
to watch over the CPU usage, memory usage, network flow, and volume usage.
With SNMP service, you can now monitor
Synology Disk Station
with network
management software.
31






























