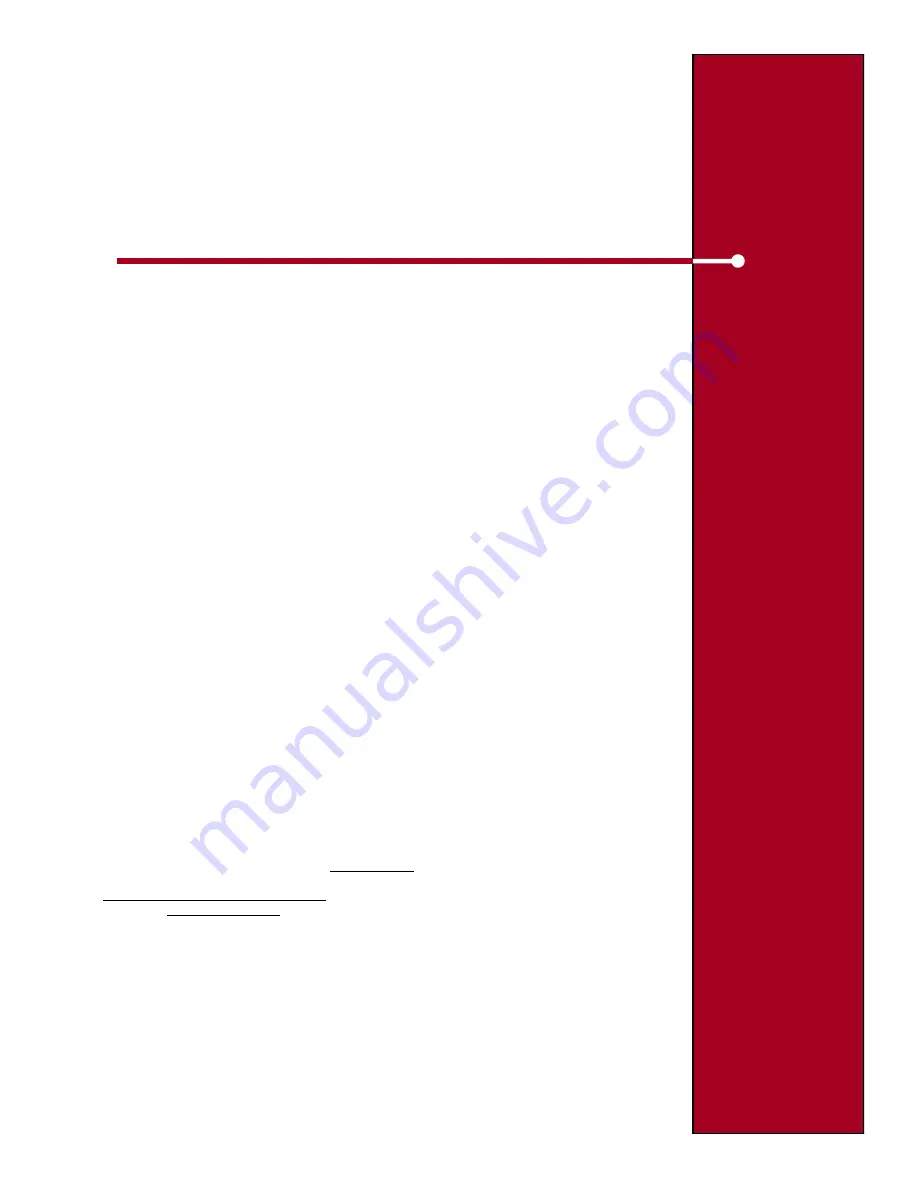
InGenius LHR
Gel Documentation and Analysis System
Installation and Image
Capture Guide
1
1) Installation
2) Setting up the PC
and camera
3) Switching on with
Syngene supplied
computer
4) Switching on with
customer supplied
computer and
installation of
camera drivers and
software
The system components:
InGenius LHR consists of the following parts:
Darkroom (overhead white lighting - factory fitted), CCD camera with manual lens pre-fitted to the
camera, UV transilluminator, UV emission filter and filter drawer, Visible light converter (visible light
converter),
GeneSnap software, GeneTools analysis software.
InGenius LHR cannot be operated without connection to a suitable PC. For the required specification
please consult your supplier or Syngene.
If purchased you will also have a PC (with mouse and keyboard), Microsoft Office (Small Business
Edition), epi-UV lighting (factory fitted), thermal printer (digital), Neutral Field screens.
You are provided with a full set of leads and cables.
DO NOT CONNECT POWER TO ANY OF THE COMPONENTS UNTIL YOU ARE SATISFIED
THAT EVERYTHING IS CONNECTED CORRECTLY. FOR ANY ASSISTANCE PLEASE CONTACT
YOUR SUPPLIER OR SYNGENE DIRECTLY.
Installation
After unpacking the InGenius LHR unit, remove the 4 screws and washers from the camera/lens
assembly and position the assembly on top of the darkroom securing with the washers and screws.
Place the UV transilluminator inside and connect it to the free flying mains lead inside the InGenius
LHR unit. Turn on the transilluminator and for a Syngene transilluminator set to 100%. For other
manufacturers’ UV transilluminators, follow their instructions to set for optimum illumination
conditions.
Setting up the PC
Set up the PC by attaching the monitor, keyboard and mouse into the appropriately labelled ports. If
your system has been supplied with a printer, you should attach this now. The thermal printer will
attach via a USB cable.
Connecting the camera to the PC
Attach the right handed USB cable to the camera. Do not attach the free end of the USB cable to the
USB 2 port on the PC until the GeneSnap/Camera drivers have been installed. Connect electrical power
leads to each component but
DO NOT SWITCH ON AT THIS TIME
.
Switching on with the Syngene supplied PC
Attach the free end of the camera USB cable to a USB 2 port on the PC. Ensure it does not share a
paired port with a slower device, for instance a mouse, otherwise this will compromise the response
time of the camera.
Ensure that each mains lead is now connected to a live supply.
Now switch on the InGenius LHR using the On/Off switch on the front of the unit. The green power
On indicator will glow.
Next switch on the monitor, thermal printer and computer processor (hold the button in for 1-2
seconds).
If you are supplying the PC
Switch on the monitor, thermal printer and computer processor.
• When prompted by Windows, install the Printer drivers from the supplied disk.
• For InGenius LHR you will now need to follow the Hardware Installation document to install the
Camera Drivers and GeneSnap software.
• Install the GeneTools software from the supplied CD. If the CD does not auto-run then
using Windows Explorer locate the InstallGeneTools.exe file on the CD and double click on it.
For Windows VISTA you will be presented with an AutoPlay dialogue box where you need to click
on ‘Run cdguide.exe’. Click ‘Install’ within the Syngene install dialogue box
+
. Within the resulting
User Account Control dialogue box click ‘Allow’. Follow the instructions and select the
appropriate licensing for your system. For hardware or network licensing you will have been
supplied with a hardware key. For software licensing each PC will need a Media key (found on the
CD insert). Software licensing requires a Security Key code to activate GeneTools. This process
involves sending an email to [email protected] (You can also send the request by FAX, but
this takes longer). Ensure that the information you send is copied accurately – any mistake can result
in an incorrect code and create delays in activating your software. When you receive the
Security Key code, you will need to enter it into the Installation Wizard ‘Security Code’
dialog. If you closed the Install Wizard you can restart it from the Windows START button –
Choose: All) Programs/Syngene/Install Wizard.




