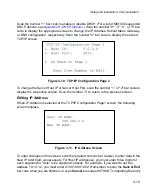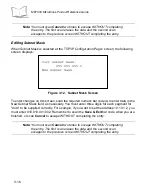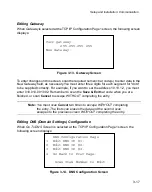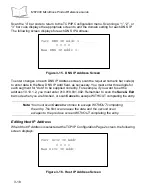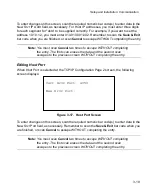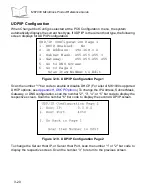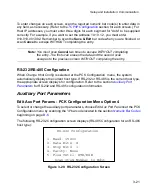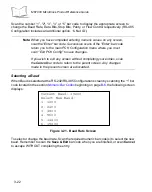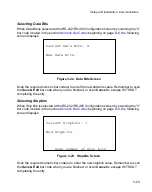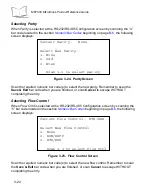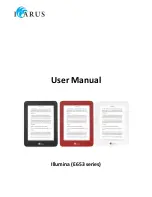3-9
Setup and Installation: Communication
Example: Entering a Numeric Value -- IP Address
To enter a new IP address of 234.239.5.16, scan the following programming bar codes in
this order:
Scan Bar Code
Screen Display
2
2
3
23
4
234
2
234.2
3
234.23
9
234.239
0
234.239.0
0
234.239.00
5
234.239.005
0
234.239.005.0
1
234.239.005.01
6
234.239.005.016
Save & Exit
Previous screen (I/P
address changed)
Save & Exit
Main menu
Save & Exit
Exit main menu and
initiate operation of the
MK1000 in PCK
emulation mode.
Содержание MicroKiosk MK1000
Страница 1: ...MK1000 MicroKiosk Product Reference Guide ...
Страница 2: ......
Страница 3: ...MK1000 MicroKiosk Product Reference Guide 72 53977 02 Revision A February 2004 ...
Страница 10: ...viii MK1000 MicroKiosk Product Reference Guide ...
Страница 16: ...xiv MK1000 MicroKiosk Product Reference Guide ...
Страница 46: ...2 18 MK1000 MicroKiosk Product Reference Guide ...
Страница 112: ...3 66 MK1000 MicroKiosk Product Reference Guide ...
Страница 116: ...4 4 MK1000 MicroKiosk Product Reference Guide ...
Страница 136: ...5 20 MK1000 MicroKiosk Product Reference Guide ...
Страница 144: ...A 8 MK1000 MicroKiosk Product Reference Guide Save Scan the Save bar code below to save changes Save ...
Страница 151: ...B 7 PCK Configuration Programming Bar Codes 1 ...
Страница 152: ...B 8 MK1000 MicroKiosk Product Reference Guide 2 ...
Страница 153: ...B 9 PCK Configuration Programming Bar Codes 3 ...
Страница 154: ...B 10 MK1000 MicroKiosk Product Reference Guide 4 ...
Страница 155: ...B 11 PCK Configuration Programming Bar Codes 5 ...
Страница 156: ...B 12 MK1000 MicroKiosk Product Reference Guide 6 ...
Страница 157: ...B 13 PCK Configuration Programming Bar Codes 7 ...
Страница 158: ...B 14 MK1000 MicroKiosk Product Reference Guide 8 ...
Страница 159: ...B 15 PCK Configuration Programming Bar Codes 9 ...
Страница 161: ...B 17 PCK Configuration Programming Bar Codes B ...
Страница 162: ...B 18 MK1000 MicroKiosk Product Reference Guide C ...
Страница 163: ...B 19 PCK Configuration Programming Bar Codes D ...
Страница 164: ...B 20 MK1000 MicroKiosk Product Reference Guide E ...
Страница 165: ...B 21 PCK Configuration Programming Bar Codes F ...
Страница 166: ...B 22 MK1000 MicroKiosk Product Reference Guide G ...
Страница 167: ...B 23 PCK Configuration Programming Bar Codes H ...
Страница 168: ...B 24 MK1000 MicroKiosk Product Reference Guide I ...
Страница 169: ...B 25 PCK Configuration Programming Bar Codes J ...
Страница 170: ...B 26 MK1000 MicroKiosk Product Reference Guide K ...
Страница 171: ...B 27 PCK Configuration Programming Bar Codes L ...
Страница 172: ...B 28 MK1000 MicroKiosk Product Reference Guide M ...
Страница 173: ...B 29 PCK Configuration Programming Bar Codes N ...
Страница 174: ...B 30 MK1000 MicroKiosk Product Reference Guide O ...
Страница 175: ...B 31 PCK Configuration Programming Bar Codes P ...
Страница 176: ...B 32 MK1000 MicroKiosk Product Reference Guide Q ...
Страница 177: ...B 33 PCK Configuration Programming Bar Codes R ...
Страница 178: ...B 34 MK1000 MicroKiosk Product Reference Guide S ...
Страница 179: ...B 35 PCK Configuration Programming Bar Codes T ...
Страница 180: ...B 36 MK1000 MicroKiosk Product Reference Guide U ...
Страница 181: ...B 37 PCK Configuration Programming Bar Codes V ...
Страница 182: ...B 38 MK1000 MicroKiosk Product Reference Guide W ...
Страница 183: ...B 39 PCK Configuration Programming Bar Codes X ...
Страница 184: ...B 40 MK1000 MicroKiosk Product Reference Guide Y ...
Страница 185: ...B 41 PCK Configuration Programming Bar Codes Z ...
Страница 186: ...B 42 MK1000 MicroKiosk Product Reference Guide ...
Страница 188: ...C 2 MK1000 MicroKiosk Product Reference Guide Smart Raster 01h ...
Страница 189: ...C 3 Scanning Mode Programming Bar Codes Always Raster 02h ...
Страница 190: ...C 4 MK1000 MicroKiosk Product Reference Guide Programmable Raster 03h ...
Страница 191: ...C 5 Scanning Mode Programming Bar Codes Slab Only Raster 04h ...
Страница 192: ...C 6 MK1000 MicroKiosk Product Reference Guide Cyclone Pattern 06h ...
Страница 193: ...C 7 Scanning Mode Programming Bar Codes Semi Omni Pattern 07h ...
Страница 194: ...C 8 MK1000 MicroKiosk Product Reference Guide ...
Страница 196: ...D 2 MK1000 MicroKiosk Product Reference Guide ...
Страница 216: ...F 18 MK1000 MicroKiosk Product Reference Guide ...
Страница 218: ...G 2 MK1000 MicroKiosk Product Reference Guide ...
Страница 222: ...H 4 MK1000 MicroKiosk Product Reference Guide ...
Страница 238: ......
Страница 239: ......