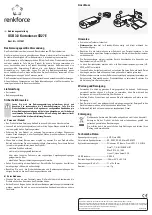Glossary-10
MK1000 MicroKiosk Product Reference Guide
LASER
-
Light
Amplification by
Stimulated
Emission of
Radiation
The laser is an intense light source. Light from a laser is all the same
frequency, unlike the output of an incandescent bulb. Laser light is
typically coherent and has a high energy density.
Laser Diode
A gallium-arsenide semiconductor type of laser connected to a power
source to generate a laser beam. This laser type is a compact source
of coherent light.
LED Indicator
A semiconductor diode (LED - Light Emitting Diode) used as an
indicator, often in digital displays. The semiconductor uses applied
voltage to produce light of a certain frequency determined by the
semiconductor's particular chemical composition.
MAC Address (also
called IEEE
Address)
Spectrum24
®
devices, like other Ethernet devices, have unique,
hardware-encoded MAC (also called IEEE addresses). MAC
addresses determine the device sending or receiving data. The MAC
address is a 48-bit number written as six hexadecimal bytes
separated by colons.
MIL
1 mil = 1 thousandth of an inch.
Misread
(Misdecode)
A condition which occurs when the data output of a reader or interface
controller does not agree with the data encoded within a bar code
symbol.
Null Modem Cable
An RS-232 cable used to connect two personal computers together in
close proximity for file transfer. It attaches to the serial ports of both
machines and simulates what would occur naturally if modems and
the phone system were used. It crosses the sending wire with the
receiving wire. A counterpart special cable is also available that uses
the parallel port for higher transfer speed.
Nominal
The exact (or ideal) intended value for a specified parameter.
Tolerances are specified as positive and negative deviations from this
value.
Nominal Size
Standard size for a bar code symbol. Most UPC/EAN codes are used
over a range of magnifications (e.g., from 0.80 to 2.00 of nominal).
Parameter
A variable that can have different values assigned to it.
Percent Decode
The average probability that a single scan of a bar code would result
in a successful decode. In a well-designed bar code scanning system,
that probability should approach near 100%.
Содержание MicroKiosk MK1000
Страница 1: ...MK1000 MicroKiosk Product Reference Guide ...
Страница 2: ......
Страница 3: ...MK1000 MicroKiosk Product Reference Guide 72 53977 02 Revision A February 2004 ...
Страница 10: ...viii MK1000 MicroKiosk Product Reference Guide ...
Страница 16: ...xiv MK1000 MicroKiosk Product Reference Guide ...
Страница 46: ...2 18 MK1000 MicroKiosk Product Reference Guide ...
Страница 112: ...3 66 MK1000 MicroKiosk Product Reference Guide ...
Страница 116: ...4 4 MK1000 MicroKiosk Product Reference Guide ...
Страница 136: ...5 20 MK1000 MicroKiosk Product Reference Guide ...
Страница 144: ...A 8 MK1000 MicroKiosk Product Reference Guide Save Scan the Save bar code below to save changes Save ...
Страница 151: ...B 7 PCK Configuration Programming Bar Codes 1 ...
Страница 152: ...B 8 MK1000 MicroKiosk Product Reference Guide 2 ...
Страница 153: ...B 9 PCK Configuration Programming Bar Codes 3 ...
Страница 154: ...B 10 MK1000 MicroKiosk Product Reference Guide 4 ...
Страница 155: ...B 11 PCK Configuration Programming Bar Codes 5 ...
Страница 156: ...B 12 MK1000 MicroKiosk Product Reference Guide 6 ...
Страница 157: ...B 13 PCK Configuration Programming Bar Codes 7 ...
Страница 158: ...B 14 MK1000 MicroKiosk Product Reference Guide 8 ...
Страница 159: ...B 15 PCK Configuration Programming Bar Codes 9 ...
Страница 161: ...B 17 PCK Configuration Programming Bar Codes B ...
Страница 162: ...B 18 MK1000 MicroKiosk Product Reference Guide C ...
Страница 163: ...B 19 PCK Configuration Programming Bar Codes D ...
Страница 164: ...B 20 MK1000 MicroKiosk Product Reference Guide E ...
Страница 165: ...B 21 PCK Configuration Programming Bar Codes F ...
Страница 166: ...B 22 MK1000 MicroKiosk Product Reference Guide G ...
Страница 167: ...B 23 PCK Configuration Programming Bar Codes H ...
Страница 168: ...B 24 MK1000 MicroKiosk Product Reference Guide I ...
Страница 169: ...B 25 PCK Configuration Programming Bar Codes J ...
Страница 170: ...B 26 MK1000 MicroKiosk Product Reference Guide K ...
Страница 171: ...B 27 PCK Configuration Programming Bar Codes L ...
Страница 172: ...B 28 MK1000 MicroKiosk Product Reference Guide M ...
Страница 173: ...B 29 PCK Configuration Programming Bar Codes N ...
Страница 174: ...B 30 MK1000 MicroKiosk Product Reference Guide O ...
Страница 175: ...B 31 PCK Configuration Programming Bar Codes P ...
Страница 176: ...B 32 MK1000 MicroKiosk Product Reference Guide Q ...
Страница 177: ...B 33 PCK Configuration Programming Bar Codes R ...
Страница 178: ...B 34 MK1000 MicroKiosk Product Reference Guide S ...
Страница 179: ...B 35 PCK Configuration Programming Bar Codes T ...
Страница 180: ...B 36 MK1000 MicroKiosk Product Reference Guide U ...
Страница 181: ...B 37 PCK Configuration Programming Bar Codes V ...
Страница 182: ...B 38 MK1000 MicroKiosk Product Reference Guide W ...
Страница 183: ...B 39 PCK Configuration Programming Bar Codes X ...
Страница 184: ...B 40 MK1000 MicroKiosk Product Reference Guide Y ...
Страница 185: ...B 41 PCK Configuration Programming Bar Codes Z ...
Страница 186: ...B 42 MK1000 MicroKiosk Product Reference Guide ...
Страница 188: ...C 2 MK1000 MicroKiosk Product Reference Guide Smart Raster 01h ...
Страница 189: ...C 3 Scanning Mode Programming Bar Codes Always Raster 02h ...
Страница 190: ...C 4 MK1000 MicroKiosk Product Reference Guide Programmable Raster 03h ...
Страница 191: ...C 5 Scanning Mode Programming Bar Codes Slab Only Raster 04h ...
Страница 192: ...C 6 MK1000 MicroKiosk Product Reference Guide Cyclone Pattern 06h ...
Страница 193: ...C 7 Scanning Mode Programming Bar Codes Semi Omni Pattern 07h ...
Страница 194: ...C 8 MK1000 MicroKiosk Product Reference Guide ...
Страница 196: ...D 2 MK1000 MicroKiosk Product Reference Guide ...
Страница 216: ...F 18 MK1000 MicroKiosk Product Reference Guide ...
Страница 218: ...G 2 MK1000 MicroKiosk Product Reference Guide ...
Страница 222: ...H 4 MK1000 MicroKiosk Product Reference Guide ...
Страница 238: ......
Страница 239: ......