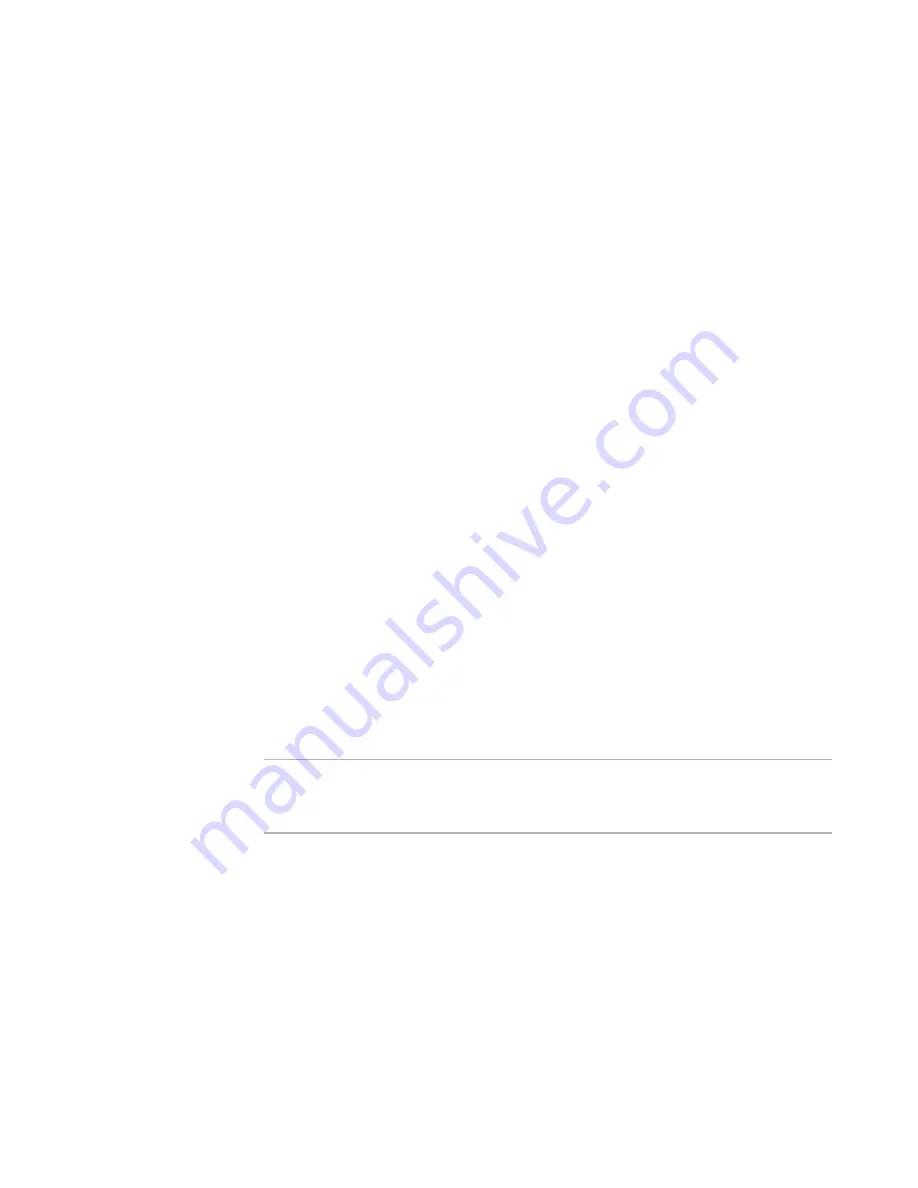
Wise Installation Studio/Express Getting Started Guide
29
Basic Tutorial: Creating a Windows Installer Installation
a. Select the Properties icon.
b. Click Add at the right of the window. The Property Settings Override dialog box
appears.
c.
From Name, select ProductName.
d. In Value, enter: QuickFacts Demo
e. Click OK.
5. To change the Summary settings to inform the end user that this demo release
includes limited features:
a. Select the Summary icon.
b. Click Add. The Summary Settings Override dialog box appears.
c.
From Name, select Comments.
d. In Value, enter:
This is a demo version; it contains limited features.
This text appears if the end user views properties on the compiled
QuickFacts_Demo.msi.
e. Click OK.
6. Save the installation.
Congratulations! You have just completed an installation, without having to edit even
one table. In the next section, you compile and test the installation.
Compile and Test the Installation
Now that you have completed an installation project, you need to compile it into an
.MSI. Because the installation consists of two releases, compiling will result in two .MSI
files, one for each release. After compiling, you can test the installation.
Before you perform this task, you must have defined releases.
See
Define Releases
on page 27.
Note
This procedure guides you through testing the installation on your computer. If you were
really distributing this installation, it would require more thorough testing on multiple
operating systems.
When you test the installation, it runs in test mode. The installation appears as it does to
the end user, but no files are actually installed or modified, and no changes are made to
the system, although the installation otherwise performs all the tasks in the installation.
You can then run a full installation, which installs files and modifies the system. After
you run an installation, you must uninstall before you can run the installation again. This
is because Windows Installer detects when a product is installed and runs the
subsequent installation in maintenance mode.
To compile and test the installation
1. Test the standard release.
Click Test at the lower right of the window.
















































