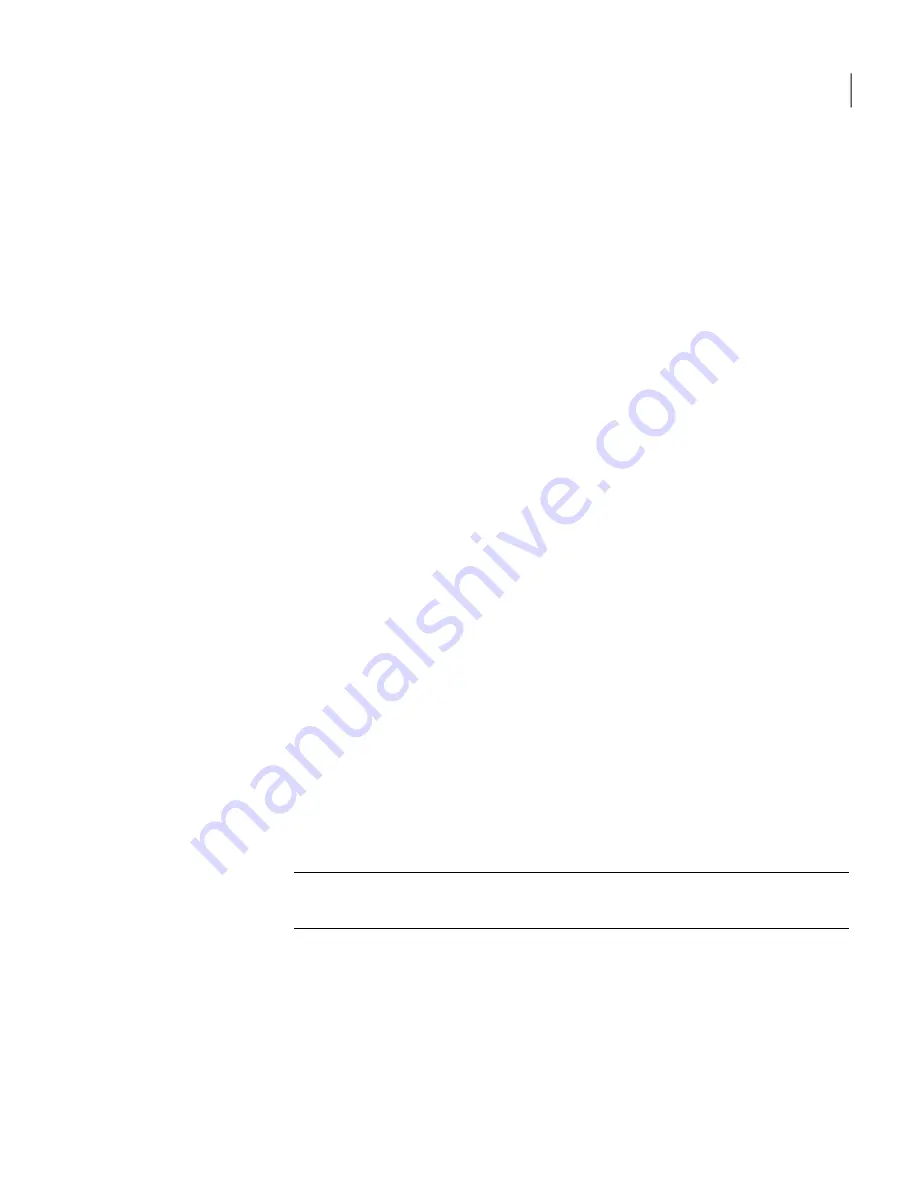
10
Click Schedule if you want the backup to run automatically, according to a
schedule.
If you want to run the backup only when you start it manually, uncheck
Schedule.
11
Enter a start time and select the days of the week when the backup should
run.
12
For advanced scheduling options, such as setting up event triggers that start
the backup in response to specific events, click Advanced and configure any
of the following options:
Do one or more of the following:
■
Click Schedule, and then select the
days and a start time for when the
backup should run.
■
Check Run more than once per day if
you frequently modify data that you
want to protect.
Also, specify the maximum time that
should occur between backups and the
number of times per day that the
backup should run.
Schedule (Backup Time)
Select the type of events that should
automatically start the backup.
See
“Enabling event-triggered backups ”
on page 87.
Event Triggers (General)
13
Click Next to review the backup options you have selected.
14
To review the total number and size of files to be included in the backup, click
Preview.
Note:
Depending on the amount of data you have identified for file and folder
backup, the preview process could take several minutes.
15
If you want to run the new backup immediately, click Run backup now, and
then click Finish.
81
Backing up files and folders
Defining a file and folder backup
Содержание GHOST 14
Страница 1: ...Norton Ghost ...
Страница 12: ...Contents 12 ...
Страница 46: ...Getting Started Configuring Norton Ghost default options 46 ...
Страница 77: ...77 Backing up entire drives How Offsite Copy works ...
Страница 78: ...Backing up entire drives How Offsite Copy works 78 ...
Страница 118: ...Monitoring the status of your backups Using event log information to troubleshoot problems 118 ...
Страница 138: ...Managing backup destinations Moving your backup destination 138 ...
Страница 170: ...Recovering a computer About the Support Utilities 170 ...






























