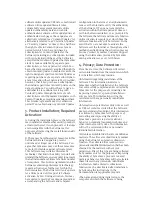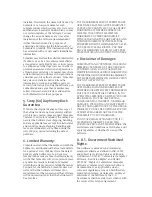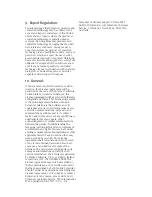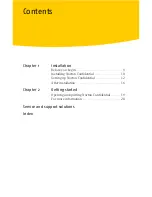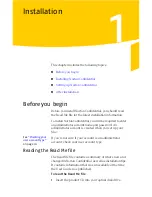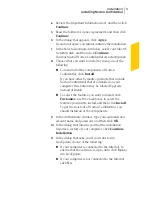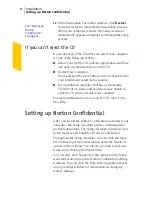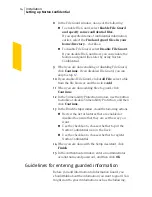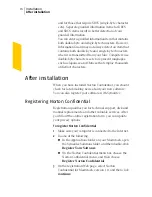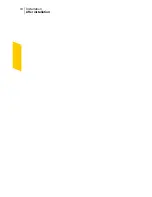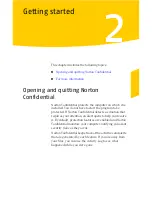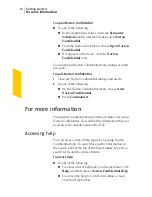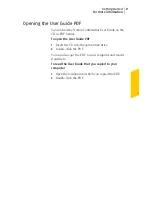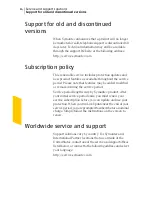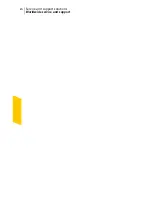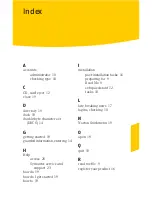To set up Norton Confidential
1
In the Norton Confidential Setup Assistant, read the
Introduction window, and then click
Continue
.
2
In the About Phishing Protection window, use the
buttons to enable or disable Phishing Protection, and
then click
Continue
.
If you disabled Phishing Protection, you can skip to
step
4
.
3
In the Phishing Protection Options window, use the
checkboxes to select Firefox Web browser options, and
then click
Continue
.
Phishing Protection currently works only with the
Firefox Web browser. If you do not have a supported
version of Firefox installed on your Mac, Norton
Confidential installs it.
4
In the Information Guard window, use the buttons to
enable or disable Information Guard, and then click
Continue
.
If you choose not to enable Information Guard now, you
can enable the feature and add personal information
items later by using Norton Confidential. If you disabled
Information Guard, you can skip to step
8
.
5
See
“Guidelines for
entering guarded
information”
on page 14.
If you enabled Information Guard, type the personal
information that you want to protect in the fields that
are provided, and then click
Add
.
6
In the Information Guard: Add Items window, do one
of the following:
1
To add more information to guard, click
Add
.
1
To delete the item, select a guarded information
item from the list, and then click
Remove
.
7
When you are done adding Information Guard entries,
click
Continue
.
13
Installation
Setting up Norton Confidential
Содержание 10514879 - Norton Confidential
Страница 1: ...User Guide PN 10748234...
Страница 8: ...Contents 8...
Страница 18: ...Installation After installation 18...
Страница 22: ...Getting started For more information 22...
Страница 26: ...Service and support solutions Worldwide service and support 26...