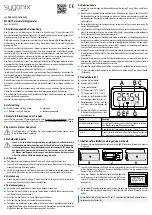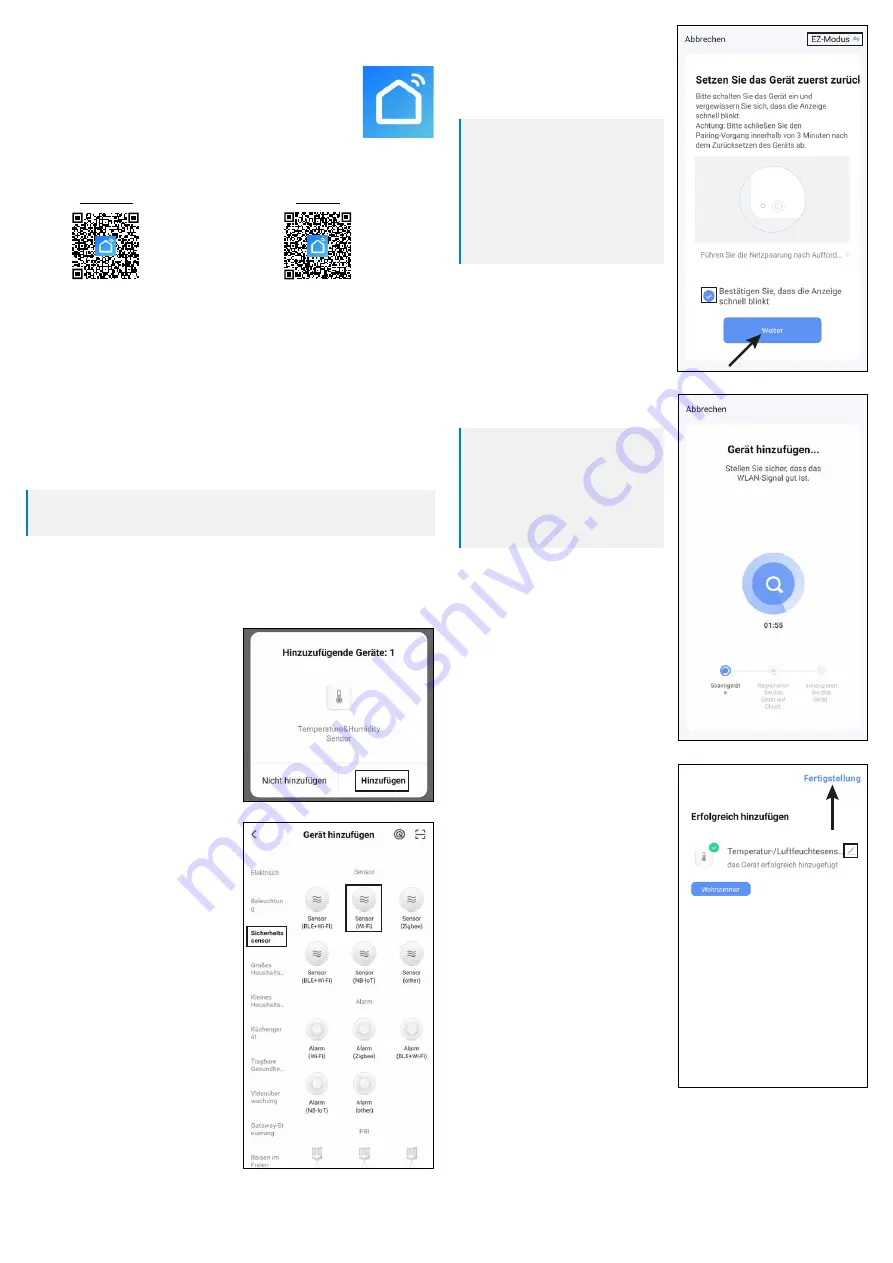
Wenn immer noch alle Segmente des Dis-
plays blinken, setzen Sie den Haken (klei-
nes Viereck im Bild), damit der untere But-
ton blau wird und angetippt werden kann.
Tippen Sie dann in der App auf den unte-
ren blauen Button.
Wichtig:
Die Zeit ab dem Punkt, wo Sie das Gerät
in den Verbindungsmodus versetzt haben
und dem Beginn der Suche nach dem Ge-
rät durch das Setup, sollte nicht zu lang
sein. Ansonsten kann es passieren, dass
die Suche nicht erfolgreich beendet wer-
den kann, da das Gerät den Verbindungs-
modus bereits wieder beendet hat.
Das neue Gerät wird gesucht und einge-
richtet. Dies kann einige Minuten dauern.
Wichtig:
Sollte die Suche nicht so aussehen wie im
Bild rechts, kann es durchaus sein, dass
das WLAN-Thermo-/Hygrometer nicht
korrekt eingerichtet werden kann.
In diesem Fall wiederhohlen Sie den Vor-
gang.
Wenn alles funktioniert hat, sollte die An-
zeige so aussehen, wie im Bild rechts.
Wenn Sie auf den Stift tippen, können Sie
dem neuen Gerät einen individuellen Na-
men zuordnen.
Falls Sie zuvor ein Profil mit Räumen an
-
gelegt haben, können Sie das Gerät auch
noch einem Raum zuordnen. Tippen Sie
unter dem Namen des Geräts auf den ge-
wünschten Raum, so dass dieser dunkel
hinterlegt ist.
Zum Schluss tippen Sie oben auf den
blauen Schriftzug, um die Einrichtung fer-
tigzustellen.
Auf der Hauptseite sehen Sie jetzt das neu hinzugefügte Gerät (siehe erstes Bild im nächs-
ten Kapitel).
Wenn Sie am Anfang einen Raum angelegt haben, ist auf der Hauptseite auch der Raum
zu sehen.
Wenn Sie das Gerät einen Raum zugeordnet haben, ist dieses natürlich auch unter dem
jeweiligen Raum zu sehen.
Wenn Sie durch Tippen auf einen Raum wechseln, sehen Sie nur die Geräte, die mit dem
jeweiligen Raum verknüpft sind.
8
Konfiguration des WLAN-Thermo-/Hygrometer in der App
8.1 Installation der App
Öffnen Sie auf Ihrem Smartphone den jeweiligen App-Store. Bei And-
roid
TM
öffnen Sie „Google Play“. Falls Sie ein Gerät von Apple verwen-
den, öffnen Sie den „App Store“ von Apple.
Suchen Sie nach der App „Smart Life - Smart Living“ (blauer Hinter-
grund mit Haus-Symbol) und installieren Sie diese.
Alternativ können Sie auch ganz einfach unten den entsprechenden QR-Code scannen,
oder auf den Namen darüber tippen. Sie werden dann auf die entsprechende Store Seite
weitergeleitet.
Google Play
Apple iOS
8.2 Erster Start der App
Öffnen Sie die zuvor installierte App „Smart Life - Smart Living“.
Wenn Sie noch kein kostenloses Konto erstellt haben, registrieren Sie sich und folgen Sie
dabei allen Anweisungen.
Melden Sie sich jetzt mit Ihrem Konto in der App an.
Falls Sie mehrere Geräte verwenden, legen Sie am besten zuerst ein Profil für Ihr Zuhause
an. Hier können Sie dann auch z.B. mehrere Räume anlegen, usw. Die entsprechende
Einstellungsseite erreichen Sie in der App mit dem Button ganz unten rechts.
8.3 Anlernen des WLAN-Thermo-/Hygrometer
Ihr Smartphone sollte für die Konfiguration mit dem WLAN verbunden sein, welches Sie
auch für das WLAN-Thermo-/Hygrometer verwenden wollen.
Wichtig:
Bitte beachten Sie, dass nur WLAN-Netzwerke mit 2,4 GHz unterstützt werden.
Damit das WLAN-Thermo-/Hygrometer mit der App verbunden werden kann, muss sich
dieses im Verbindungsmodus befinden.
Halten Sie hierzu den Taster (C) für ca. 5 Sekunden gedrückt. Lassen Sie dann den Taster
wieder los.
Das Display zeigt alle Segmente an und die Anzeige blinkt.
Wenn sich das WLAN-Thermo-/Hygrome-
ter bereits im Verbindungsmodus befindet
(Anzeige blinkt) und die App aktiv ist, kann
es sein, dass die App das Gerät automa-
tisch findet und die Einrichtung anbietet.
Tippen Sie dann auf den Button, um das
Gerät hinzuzufügen und folgen Sie an-
schließend den Anweisungen in der App,
bis zu dem Punkt, wo Sie das neue Gerät
umbenennen können.
Um ein neues Gerät manuell hinzuzufü-
gen, tippen Sie auf der Hauptseite der App
oben rechts auf das „+“ und anschließend
auf die Auswahl, um ein neues Gerät hin-
zuzufügen. Alternativ können Sie auch
direkt unten in der Mitte auf den blauen
Button tippen.
Um das WLAN-Thermo-/Hygrometer in
der App hinzuzufügen, wählen Sie zuerst
in der linken Spalte den dritten Punkt von
oben für die Sensoren aus (siehe linkes
schwarzes Viereck im Bild).
Anschließend wählen Sie in der zweiten
Rubrik den Sensor mit WLAN „Sensor
(Wi-Fi)“ aus (siehe rechtes schwarzes
Viereck im Bild).
Sobald Sie darauf tippen, werden Sie zur
nächsten Konfigurationsseite weitergelei
-
tet.
Falls hier Ihr WLAN-Netzwerk nicht au-
tomatisch übernommen wird, wählen Sie
dieses zuerst aus (rechts daneben auf den
Doppelpfeil tippen) und geben anschlie-
ßend das WLAN-Kennwort ein.
Tippen Sie auf den blauen Button, um die Auswahl zu speichern und fortzufahren.