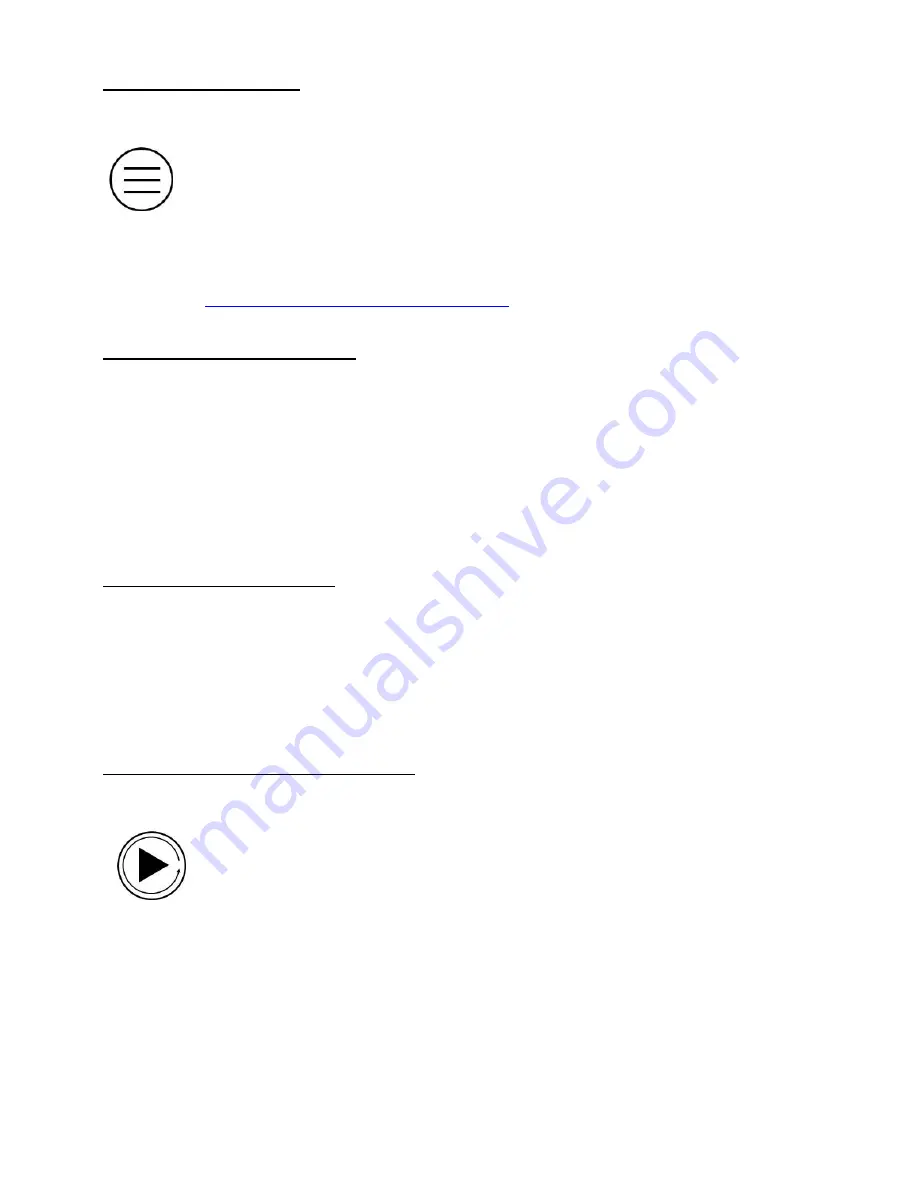
12
B- M
ANAGING THE
IP
CAMERA
On the Controller Screen, you will see the following icon in the top right-hand side :
Tap to go to the
Gateway Settings
of your S
™
which include :
•
Cam name, ID and icon
•
Fixed vs. live icon
•
Alarm notification
•
Stream settings
•
Video settings
•
Camera settings
Tap on various options and follow on-screen instructions to change settings and in case of doubt
please consult
http://www.swiid.com/en/ZCAM1-AS.pdf
. Video password is shown as "
", but
cannot be modified from this screen.
C- A
DDING A COMPATIBLE
IP
CAMERA
To add an IP camera to the network of your S
™
, tap on the circled “
Cameras #
” on the left
part the Controller Screen of your S
™
(below the camera icon in the big circle). This will
take you to the Multi-Camera Screen. Tap on the small
circled “
+
” in the upper right-hand corner and
you will land on the same screen as in Step 4 of the installation of your S
™
(Section IVa
hereof). Follow the steps described in Section IVa for the new camera.
Only compatible IP cameras can be installed, but they do not need to have Z-Wave
®
capabilities as
they would be redundant. Compatible IP cameras include those from our Taiwanese partner
StarVedia, namely the IC711, IC717, IC722, the IC731 and IC727. Only one camera per room is
allowed and only one per home can be used as a gateway (Z-Wave
®
primary controller).
D- A
DDING OR
D
ELETING
"H
OMES
"
It is possible to add on your SwiidCam View+
™
app additional S
™
devices, each with its
own independent Z-Wave
®
network (i.e. additional homes). To do this, return to
Home Screen
and
tap on the circled “
+
” in the top right-hand corner of the screen. You will land on the same screen as
in Step 3 of the installation of your S
™
(Section IVa hereof). Follow the steps described in
Section IVa for the new S
™
.
To delete an existing home, go to the Home Screen and simply drag and drop the circle with the
home to be deleted into the trash can icon and confirm deletion by tapping "
OK
" in the pop-up box.
E- P
LAYING BACK RECORDED VIDEO STREAMS
On the Controller Screen, you will see the following icon in the top right-hand corner :
Tap to go to the
Playback options
of your S
™
which include :
•
Local
•
SD card (micro)
•
Time-Lapse Recording
•
Dropbox
•
NAS
•
Event History
Follow on-screen instructions to play back video and events.
















