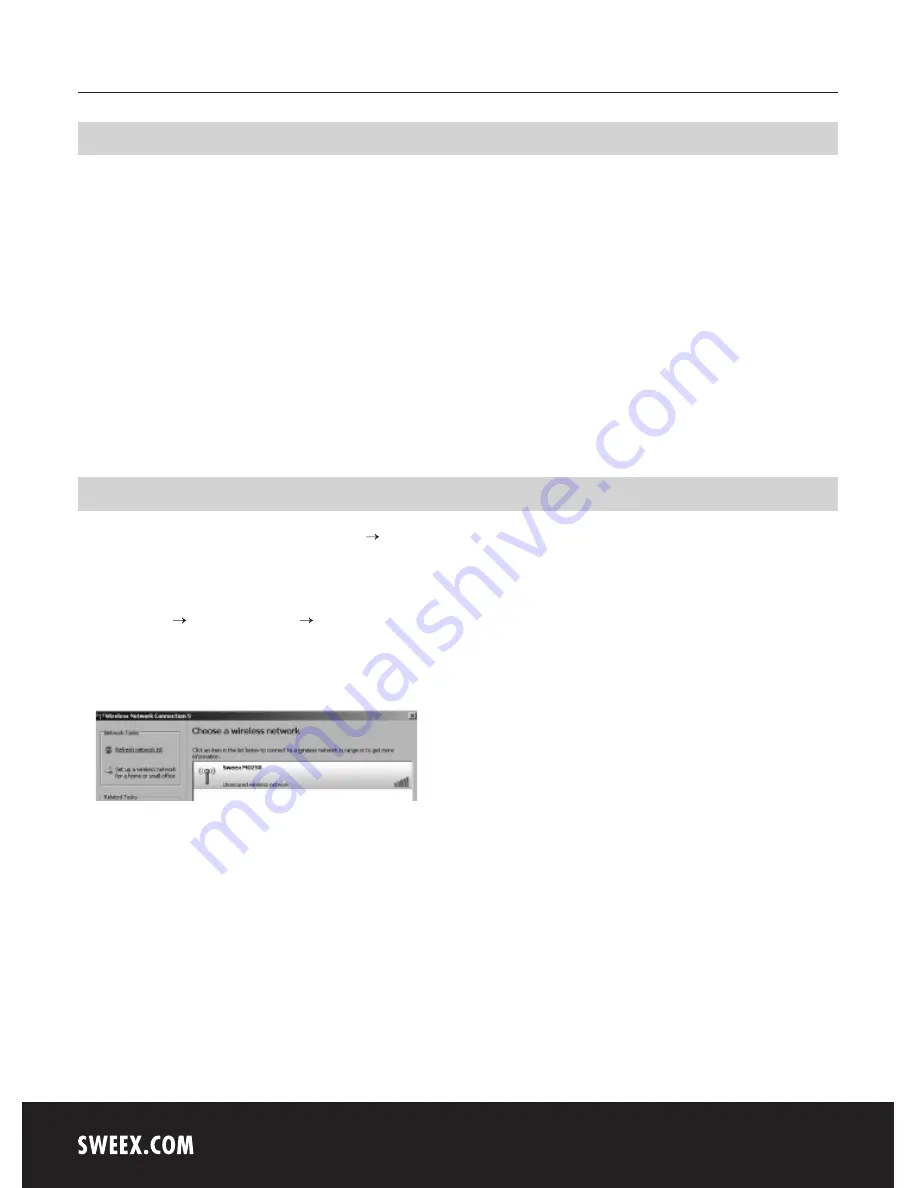
English version
12
Setting the wireless network
How does it work?
In order to create a wireless network, you need a wireless router, wireless modem or WiFi access point. The wireless router, modem or access point
transmits the wireless network. The name of this network, also referred to as SSID, depends on your wireless router, modem or access point and
often differs per model or brand. You can often determine the name yourself and thus recognise your own wireless network.
Protection
You could compare a wireless network to radio signals. However, the range of a wireless network at home is not as big. Your home wireless network
often has a range of 20 to 30 metres. This means that neighbours and passers-by too can make use of your network. As a result they can get
away with surfing on your Internet connection, and they may gain access to your shared folders and files on your network. That is why it is often
recommended to secure your wireless network. This protection is set up on the device transmitting the network. In most cases that is the wireless
router, modem or access point. By adding a WEP or WPA protection code, you secure the network. This code is also referred to as the network key.
Enter this code on each computer that wants to connect to that secured network. You can only be part of that network if you enter this code. If you
did not enter the network key into the router or modem yourself, ask the installer, manufacturer, supplier or provider for this code.
Connecting the computer to the wireless network
In the bottom left of your screen, go to “Start (Start) “Control Panel” (Control Panel).
Then go to ”Network and Internet Connections” (Network and Internet Connections). Open “Network Connections” (Network Connections).
Or, if the Windows classic style is used:
“Start” (Start) “Settings” (Settings) “Network Connections” (Network Connections).
Right-click “LAN Connection” (LAN Connection) or “Wireless Network connection” (Wireless Network connection) and select “View Available Wireless
Networks” (View Available Wireless Networks).
Always click “Refresh network list” (Refresh network list) top left in this window first, to obtain the most recent listing.
Select the name (also referred to as SSID) “Sweex MO250” by clicking it once. Now click “Connect (Connect). If it has successfully connected to
the wireless network, the notification “Connected” (Connected) appears after a couple of seconds. You now have an active wireless network.






















