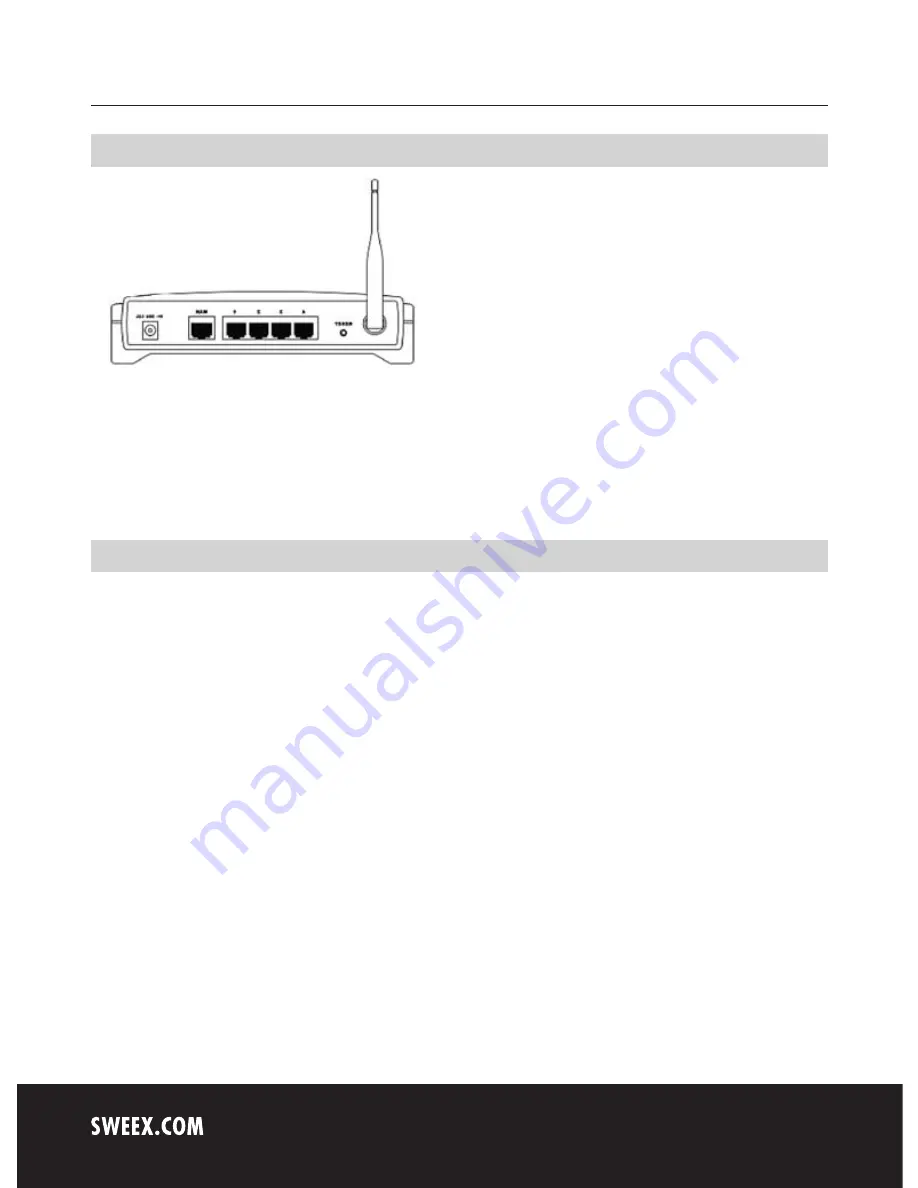
English version
Rear view
• Antenna with reverse SMA connector.
• Reset button to return to the factory settings
• WAN port for connecting a modem by means of a RJ-45 UTP Ethernet network cable.
• LAN ports 1, 2, 3 and 4 for connecting computers by means of an RJ-45 UTP Ethernet network cable.
• Power connector for connecting the power adaptor.
Connecting the Sweex Wireless Broadband Router 54 Mbps
1. Connect the power adaptor (included) to the rear of the router and the mains socket. The light next to “Power” is lit. In the event the LED is not
lit, check the connections of the power adaptor to the router and the mains socket.
2. Switch on the computer and connect it to the rear of the modem using a network cable (RJ-45 UTP). You can select any of the ports 1, 2, 3 and 4.
The corresponding light at the front will be lit. In the event the light fails to light up, check whether the network cable is properly connected to
the computer and the router.
3. Switch on the modem* again. Note: Here we do not refer to the Sweex router. Connect the modem to the rear of the router using a network
cable (RJ-45 UTP). Do this via the WAN port The WAN light at the front of the router will light up. In the event the light fails to light up, check
whether the network cable is properly connected to the router and the modem.
*In order to use the Sweex Wireless Broadband Router 54 Mbps you need an active Internet connection, which is established through a modem.
This modem is usually supplied by the provider.


















