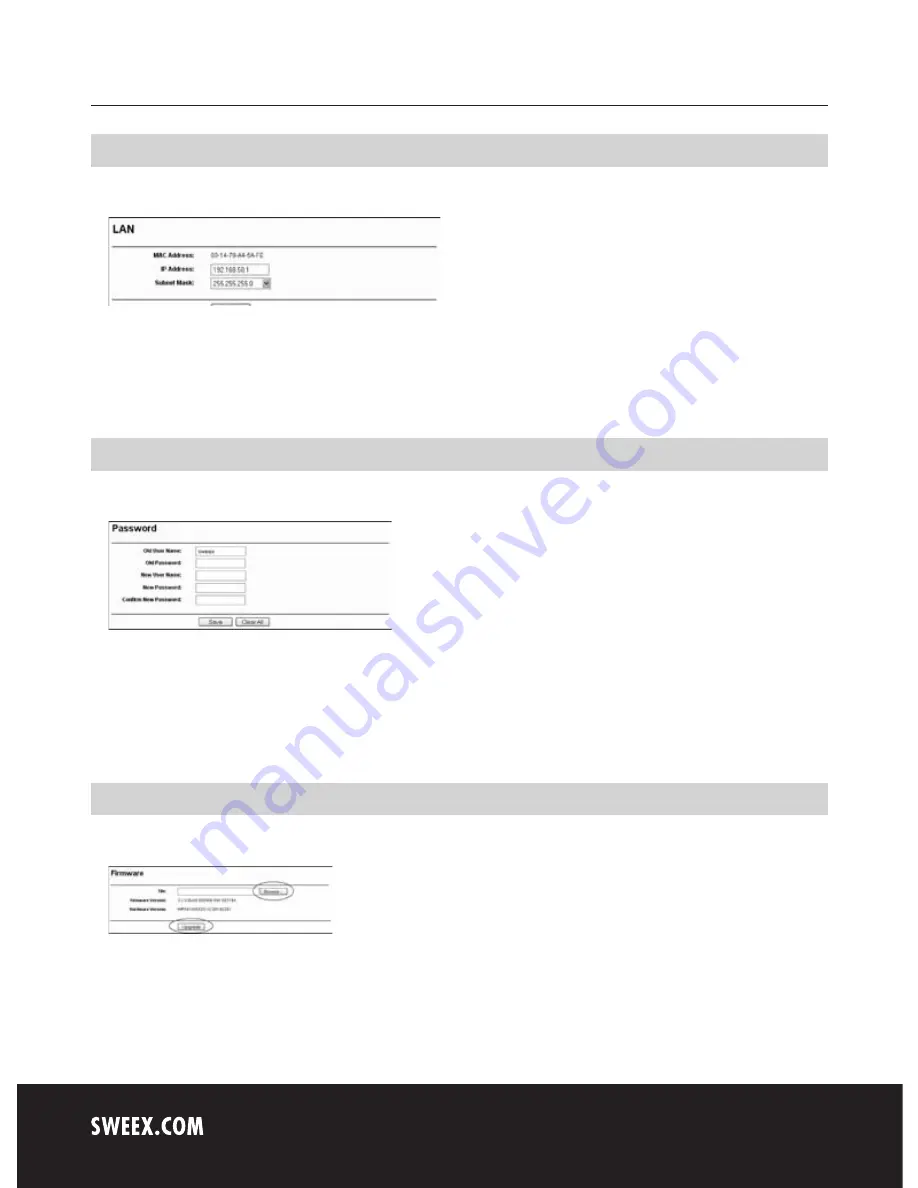
English version
2
LAN settings
The network settings of the router can be changed as follows. Left in the column, click “Network".
Under “IP Address”, the IP address of the router (192.168.50.1) is stated. Changing the number here, changes the IP address of the router.
Note! When you assign the router a new IP address, the “Start IP” and “End IP” of the DHCP server must be changed to reflect that range.
Click “Save” to save the settings.
Changing the password
The standard login of the Sweex Breedband Router can be changed by clicking “System Tools” and then “Password”, left in the column.
In order to change the user name and password settings, enter your current user name under ”Old User Name” and your current password
under ”Old Password” Subsequently, enter your new user name under “New User Name”, and your new password under “New Password”.
Confirm by once again entering your new password under “Confirm New Password”.
Click “Save” to save the settings. A small login window appears. Log in twice, using your new user name and password.
Upgrading the firmware of the router (Firmware)
In order to provide the router with updates, the so-called ‘firmware’ needs updating. Left in the menu, click “System Tools” and then “Firmware”.
















