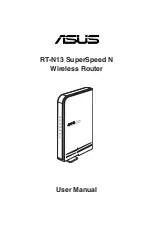English version
21
Complete the following steps for setting WEP security:
1. Tick “Enable Wireless Security”
2. Under “Security Type” select “WEP”.
3. Under “Key Type” select “64bit”.
4. Under “WEP Key”, enter the network key. In our example we use network key “1020304050”.
When using 64-bit encryption you can create your own 10-digit code, 128 bits require 26 digits.
5. Click “Save” to save the settings.
6. A small window appears. Click “OK” to restart the router.
The router is now secured. Reconnect your wireless computer.
Complete the following steps for setting WPA security:
1. Tick “Enable Wireless Security”
2. Under “Security Type” select “WPA-PSK/WPA2-PSK”.
3. Under “PSK Passphrase”, enter your network key. You can create your own and it may contain 8 to 63 numbers and letters.
4. Click “Save” to save the settings.
5. A small window appears. Click “OK” to restart the router.
The router is now secured. Reconnect your wireless computer.