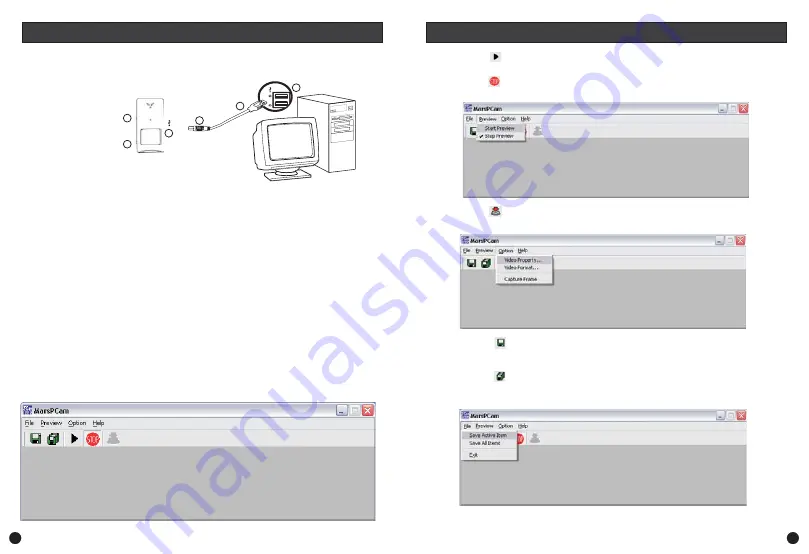
PC Webcamera
To connect the camera to your PC and use the camera as a PC webcam or save the
images to your computer, please refer to the image below.
Using the SD PIR cam as a PC camera.
Step 1:
Step 2:
Step 3:
Step 4:
Step 5:
Step 6:
Important: Make sure the PIR ON/OFF switch (3) on the left of the camera is in the OFF position.
Firstly install the software on you pc by running the setup.exe file found on the CD.
Then connect the USB A plug (1) into a spare USB port (2) on your computer.
Make sure the PIR ON/OFF switch (3) on the left of the camera is in the ON position.
Hold down on the shutter button (4) before you connect the USB B plug (5) into the USB port
(6) on the right side of the PIR camera.
Your system should detect your camera and a “Found new hardware wizard” will start. Select
“Install the software automatically”, and click next. Now you will receive a message that the
software for the device you are installing has not passed “Windows Logo testing to verify its
compatibility with Windows XP”. You must click “Continue Anyway” to complete the
installation. When your system has completed the installation, you will see a message telling
you that the wizard has completed installing the software. Click “finish” to close the wizard.
Note: If you do not get the found new hardware wizard, you should disconnect the USB cable from the
side of the camera and check if the PIR ON/OFF switch is in the ON position. Also check if the camera
is listed as a “MR97316 VGA Dual-Mode Camera” in the Imaging Devices category of your Device
Manager.
Run the MR97316 MarsPCam file found on your desktop. The screen below should appear.
r
USB CABLE
Plug in to a spare USB
port on your PC.
CAMERA
1
2
5
6
3
4
4
5
PC Webcamera continued
Step 7:
Step 8:
Step 9:
Step 10:
Step 11:
Step 12:
Press the
button to start previewing from the camera. Otherwise click on “Start Preview”
from the Preview tab menu.
Press the
button to stop previewing from the camera. Otherwise click on “Stop Preview”
from the Preview tab menu.
Press the
button to capture the image from the camera. Otherwise click on “Capture
Frame” from the Option tab menu.
Press the
button to save the last captured image. Otherwise click on “Save Active Item”
from the File tab menu. In the next screen, select the location of where you want to save the
captured “jpeg” image.
Press the
button to save all captured images. Otherwise click on “Save All Items” from the
File tab menu. In the next screen, select the location of where you want to save the captured
“jpeg” images.
Click on the “About MarsPCam” from the Help tab menu to find the version number of the
MarsPCam software.








