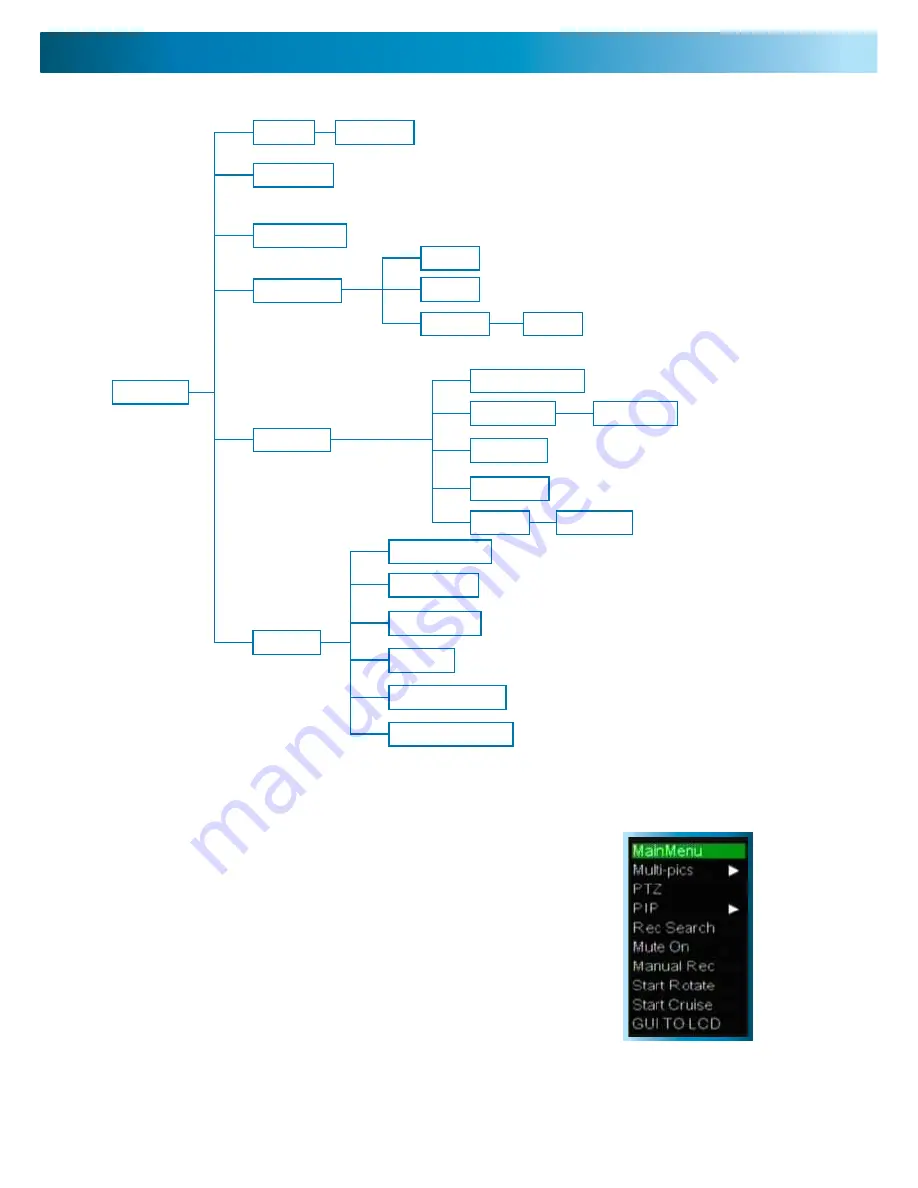
10
Navigating the Menus
There are two main ways to navigate through the menus on the DVR. One way is to use the buttons
on the front panel of the DVR and/or the remote control. The other way is to use the included USB
mouse.
Front Panel / Remote Control
For an explanation of the functions of the buttons on the DVR
and the remote control, see pages 6 and 8, respectively. Many
of the controls operate in a similar manner to controls on a DVD
player or similar. However, due to the specific and multi-channel
nature of the DVR, the functionality of some buttons may not be
immediately obvious.
USB Mouse
When a USB mouse is attached to the DVR, it allows for easy
navigation and operation of the menus. In this capacity, the mouse
functions in a very similar manner to the mouse attached to a
computer. The left mouse button is used to select, confirm choices
and otherwise interact with the menu system. The right mouse
button opens the pop-up menu (when pressed in live-viewing
mode) or exits a menu (when pressed whilst in the menu system).
IMPORTANT:
The DVR displays the menu on only one output at
a time. If the DVR is not displaying the menu on
the screen you have connected, press and hold the
SELECT button to swap displays.
Main Menu
Camera
Recording
Networking
Rec. Search
Device
System
Date & Time Set
User Password
Video Settings
Language
System Information
System Maintenance
Motion
Area Setup
Mobile
PTZ Settings
Alarm Config
HDD Management
Auto Email
Backup
File Details
PlayBack
Search
Color Setup
The pop-up menu, accessed by
right-clicking the mouse in live-
viewing mode.











































