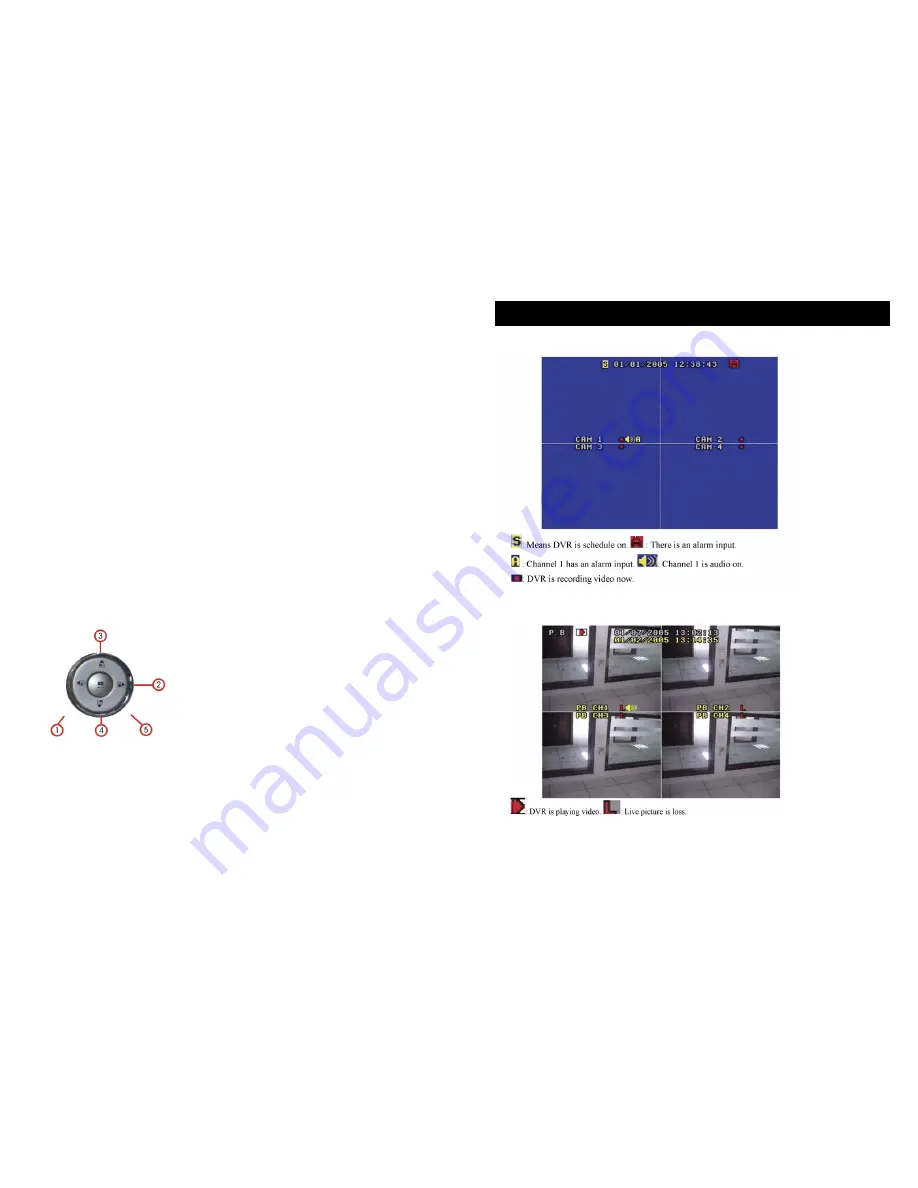
5.Stop/5
: Stop key, while recording or playing video, push this button to stop recording or
playing. This button doesn't work while Time recording and Alarming recording. While
inputting numbers, this button is used as number key of “5”.
6.Search/6
: Search key, push this button to enter search menu, please refer search play in
user guideline for details. While inputting numbers, this button is used as number key of “6”.
7.WM/7/+
: Watermark key, if the DVR is playing video, you can push this button to see the
watermark of the picture, if the video was recorded by this DVR and has not be changed,
there will be a watermark symbol in each picture, push watermark key again to clear the
display. While inputting numbers, this button is used as number key of “7”, When in system
setup menu, this is the +(increase) button.
8.Display/8/-:
Display key, push this button to display current information on the screen, push
again this to clear the information display. While inputting numbers, this button is used as
number key of “8”. When in system setup menu, this is the - (decrease) button.
9. /9
: Single frame rewind button, while in playback state, press and hold this button to see
single frame rewind, press play button to play normally. While inputting numbers, this button is
used as number key of “9”.
10. /0:
Single frame forward button, while in playback state, press and hold this button to see
single frame forward, press play button to play normally. While inputting numbers, this button
is used as number key of “0”.
11.Menu:
Push this button to enter system setup menu, in menu setup mode, push this
button to save settings and quit current menu.
12.Schedule:
Push this button to enter schedule state, if the DVR is in schedule state, there
will be an “S” symbol on screen, push again this button to quit schedule mode.
3.Channel Selection Control Area
1.First channel/up:
Push this button to see full screen display from channel 1. While selecting
menu items, push this button to move the cursor
UP
.
2.Second channel/down:
Push this button to see full screen display from channel 2. While
selecting menu items, push this button to move the cursor
DOWN
.
3.Third channel/left:
Push this button to see full screen display from channel 3. While
selecting menu items, push this button to move the cursor
LEFT
.
4.Forth channel/right:
Push this button to see full screen display from channel 4. While
selecting menu items, push this button to move the cursor
RIGHT
.
5.Quad Mode/Enter:
Push this button to see all images of 4 channels at the same time. When
the menu item is highlighted, push this button to select the menu or option.
Display Status While Running
1.Screen Display While Running
2.Screen Display While Playing
01/07/2005 13:02:13: live video shows descriptions in white color
01/02/2005 13:14:35: playback video shows descriptions in yellow color





































