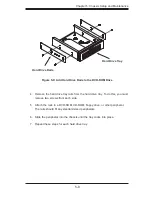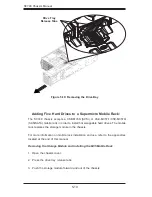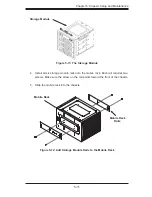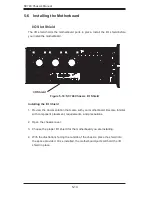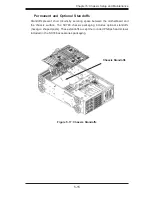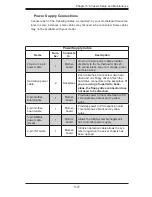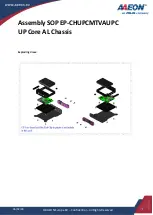SC748 Chassis Manual
5-10
Drive Tray
Release Tabs
Adding Five Hard Drives to a Supermicro Mobile Rack:
The SC748 chassis accepts a CSE-M35S (SCSI) or CSE-M35T-1/CSE-M35TQ
(SAS/SATA) mobile rack in order to install hot swappable hard drives. The mobile
rack replaces the storage module in the chassis.
For more information on mobile rack installation and use, refer to the appendices
located at the end of this manual.
Removing the Storage Module and Installing the M35 Mobile Rack
Open the chassis cover.
1.
Press the drive tray release tabs
2.
Push the storage module forward and out of the chassis
3.
Figure 5-10: Removing the Drive Bay
Содержание SC748 Series
Страница 1: ...SC748TQ R1000 B SC748TQ R1200 B SC748S R1000 B USER S MANUAL 1 0 SC748 Chassis Series SUPER...
Страница 57: ...SC748 Chassis Manual 6 10 Figure 6 7 Installing the Chassis into a Rack...
Страница 63: ...SC748 Chassis Manual A 4 Notes...
Страница 65: ...SC748 Chassis Manual B 2 Notes...
Страница 89: ...D 9 CSE M35S CSE M35T1 Mobile Rack Specifications Notes...