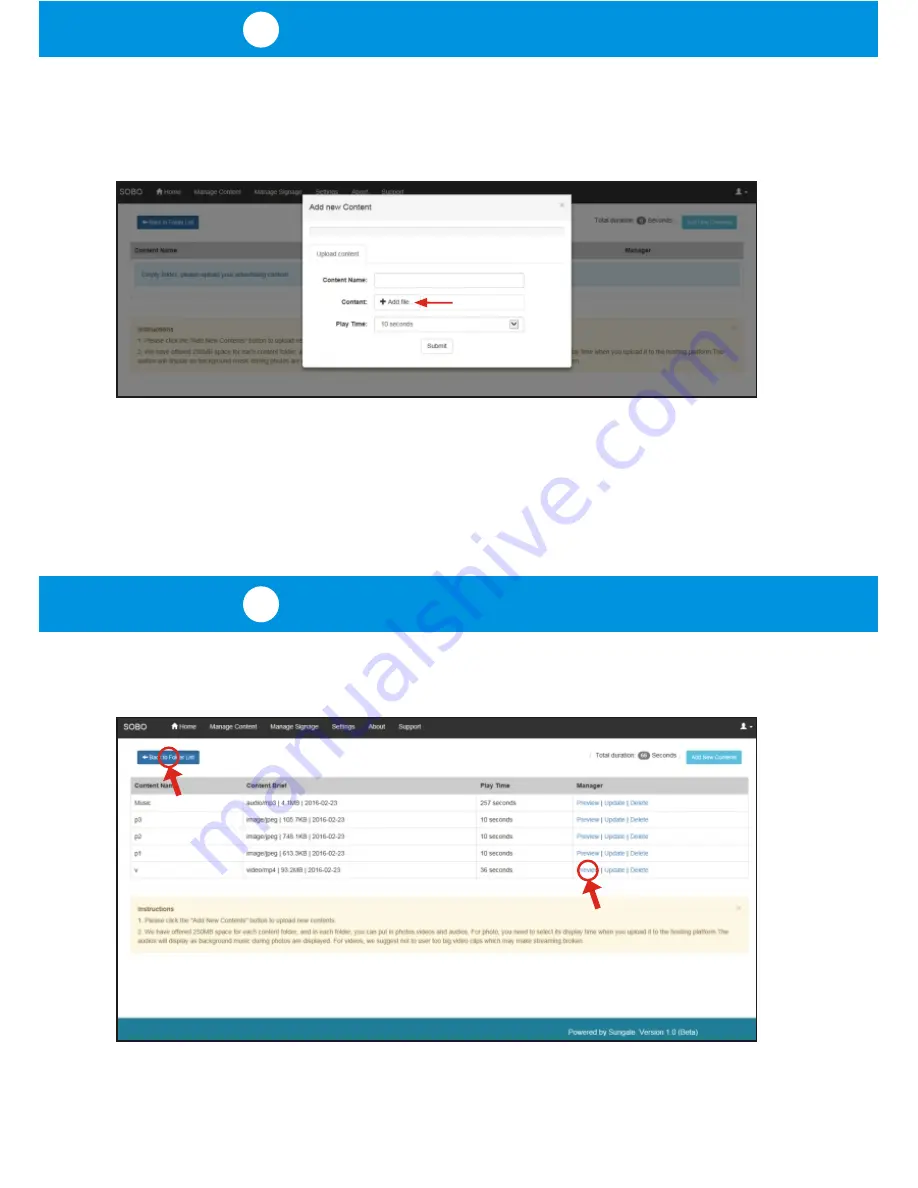
7
Manage Folder Contents
Once you finish uploading contents to this folder,
click “Back to Folder List” button to go back to folder list.
You can preview each uploaded
content in your browser.
6
Choose Content from your Computer
(For Photo file, please set display time)
(Give a name for the content)
Click this button to choose file from your computer
A content upload interface will pop up, where you will input a name, choose a file
from your computer, and set the Play Time, which is how long image uploaded
content will display for, and then click
"Submit"
. Repeat this step if you have
multiple content to upload.
Note: 1. Only one content can be uploaded at a time. These can be music files,
video clips or image files.
2. Audio and Music files will be played as background music for the images and
Play Time period that was uploaded. If multiple audio files are uploaded, they will
play one after the other. Audio length should match the playtime of images, if you
want the entire audio file to play.
Your folder will list all the contents that have been uploaded similar as below,
where you can
Preview
or
Update
each content if needed.
Tips: As a demo, the folder above has uploaded 5 different contents including
3 photos, 1 audio and 1 video clip.
Содержание cpf1909
Страница 1: ...Digital Signage Quick Start Guide...










