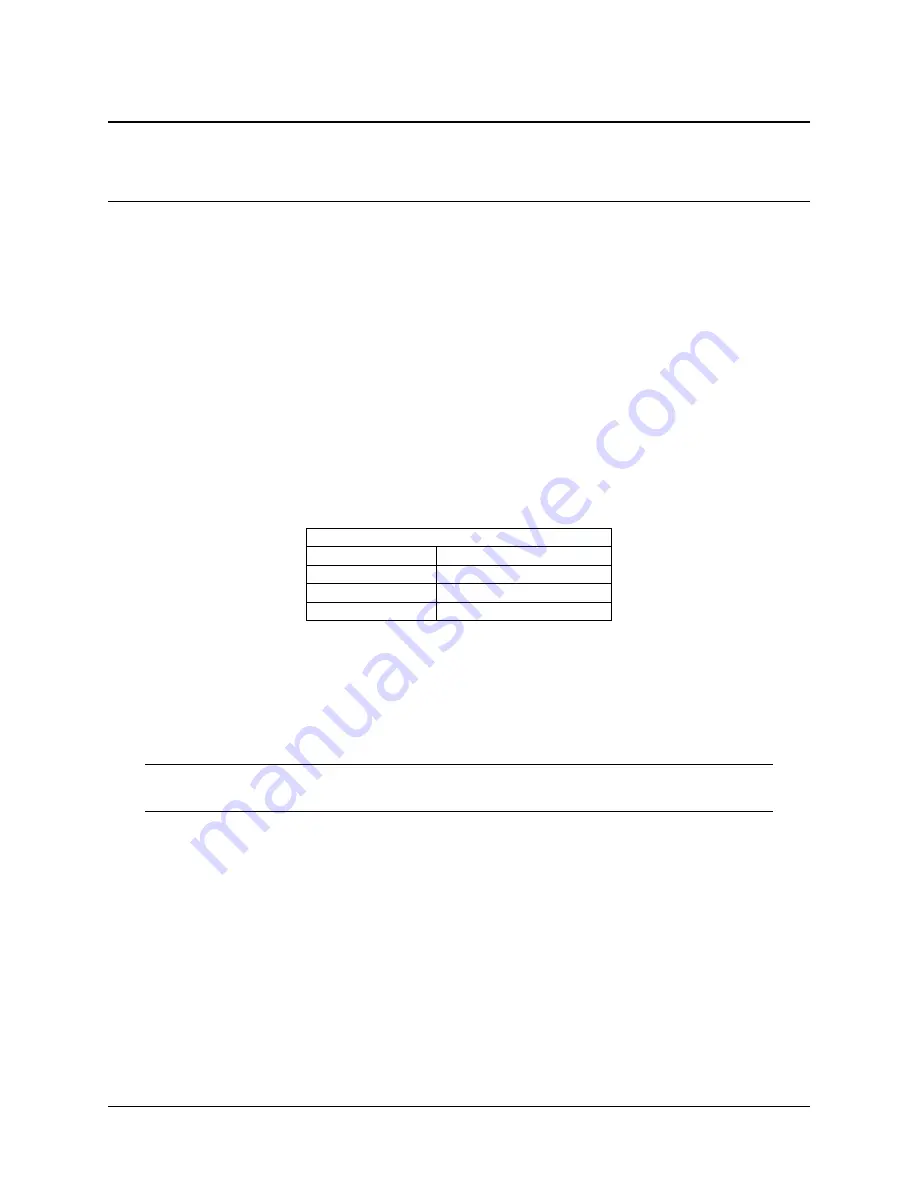
CHAPTER
SIX
APPENDIX
For new Raspberry Pi users, the following sections are essential operations that will need to be used for doing certain
projects. Please read these sections carefully.
6.1 Obtain the IP Address of the Raspberry Pi
With a Screen
If you have a screen, it will be easy for you to get the IP address of Raspberry Pi.
Required Components
Any Raspberry Pi
1 * Power Adapter
1 * Micro SD card
1 * Screen Power Adapter
1 * HDMI cable
1 * Screen
1 * Mouse
1 * Keyboard
1. Insert the micro-SD card with the Raspberry Pi OS image into the micro SD card slot on the underside of the
Raspberry Pi.
2. Plug in the Mouse and Keyboard.
3. Connect the screen to the Raspberry Pi’s HDMI port. Make sure the screen is plugged into a wall socket and
turned on.
Note:
For the Raspberry Pi 4 models, connect the screen to the HDMI0 port, nearest to the power-in
socket.
4. Use the power adapter to power the Raspberry Pi. After a few seconds, the Raspberry Pi OS desktop will be
displayed.
5. Hover the cursor over the WiFi icon, and the IP address of the Raspberry Pi will be displayed.
219
Содержание TS7-Pro
Страница 1: ...TS7 Pro 7 inch Touch Screen www sunfounder com Jun 30 2022 ...
Страница 2: ......
Страница 4: ...8 Copyright Notice 231 ii ...
Страница 6: ...TS7 Pro 7 inch Touch Screen 2 CONTENTS ...
Страница 10: ...TS7 Pro 7 inch Touch Screen 6 Chapter 1 HARDWARE INTRODUCTION ...
Страница 12: ...TS7 Pro 7 inch Touch Screen 8 Chapter 2 ASSEMBLY INSTRUCTIONS ...
Страница 32: ...TS7 Pro 7 inch Touch Screen 28 Chapter 3 QUICK USER GUIDE ...
Страница 36: ...TS7 Pro 7 inch Touch Screen 3 Put the Protective Cover Plate back on 32 Chapter 4 ADDING PERIPHERAL DEVICES ...
Страница 40: ...TS7 Pro 7 inch Touch Screen 36 Chapter 4 ADDING PERIPHERAL DEVICES ...
Страница 56: ...TS7 Pro 7 inch Touch Screen 3 Insert the USB Bridge 52 Chapter 4 ADDING PERIPHERAL DEVICES ...
Страница 59: ...TS7 Pro 7 inch Touch Screen 4 6 Using as Extension Screen for PC 55 ...
Страница 60: ...TS7 Pro 7 inch Touch Screen 56 Chapter 4 ADDING PERIPHERAL DEVICES ...
Страница 85: ...TS7 Pro 7 inch Touch Screen Select the device type ESP32 for example 5 4 Home Assistant 81 ...
Страница 93: ...TS7 Pro 7 inch Touch Screen 3 Select the content you want to share to Home Assistant 5 4 Home Assistant 89 ...
Страница 135: ...TS7 Pro 7 inch Touch Screen 5 7 Scratch Projects 131 ...
Страница 147: ...TS7 Pro 7 inch Touch Screen Add the Banana sprite and adjust the angle 5 7 Scratch Projects 143 ...
Страница 148: ...TS7 Pro 7 inch Touch Screen Also let it appear at the right time 144 Chapter 5 PROJECTS AND ACTIVITIES ...
Страница 151: ...TS7 Pro 7 inch Touch Screen 5 7 Scratch Projects 147 ...
Страница 155: ...TS7 Pro 7 inch Touch Screen Set the balloon to a random position 5 7 Scratch Projects 151 ...
Страница 156: ...TS7 Pro 7 inch Touch Screen Let it change the color and size randomly 152 Chapter 5 PROJECTS AND ACTIVITIES ...
Страница 161: ...TS7 Pro 7 inch Touch Screen 5 7 Scratch Projects 157 ...
Страница 162: ...TS7 Pro 7 inch Touch Screen 158 Chapter 5 PROJECTS AND ACTIVITIES ...
Страница 167: ...TS7 Pro 7 inch Touch Screen 5 7 Scratch Projects 163 ...
Страница 180: ...TS7 Pro 7 inch Touch Screen 176 Chapter 5 PROJECTS AND ACTIVITIES ...
Страница 186: ...TS7 Pro 7 inch Touch Screen Copy out the second Trees 182 Chapter 5 PROJECTS AND ACTIVITIES ...
Страница 187: ...TS7 Pro 7 inch Touch Screen 5 7 Scratch Projects 183 ...
Страница 193: ...TS7 Pro 7 inch Touch Screen 5 7 Scratch Projects 189 ...
Страница 197: ...TS7 Pro 7 inch Touch Screen Then we add the Pen extension function 5 7 Scratch Projects 193 ...
Страница 207: ...TS7 Pro 7 inch Touch Screen 5 7 Scratch Projects 203 ...
Страница 209: ...TS7 Pro 7 inch Touch Screen 5 7 Scratch Projects 205 ...
Страница 234: ...TS7 Pro 7 inch Touch Screen 230 Chapter 7 FAQ ...



























